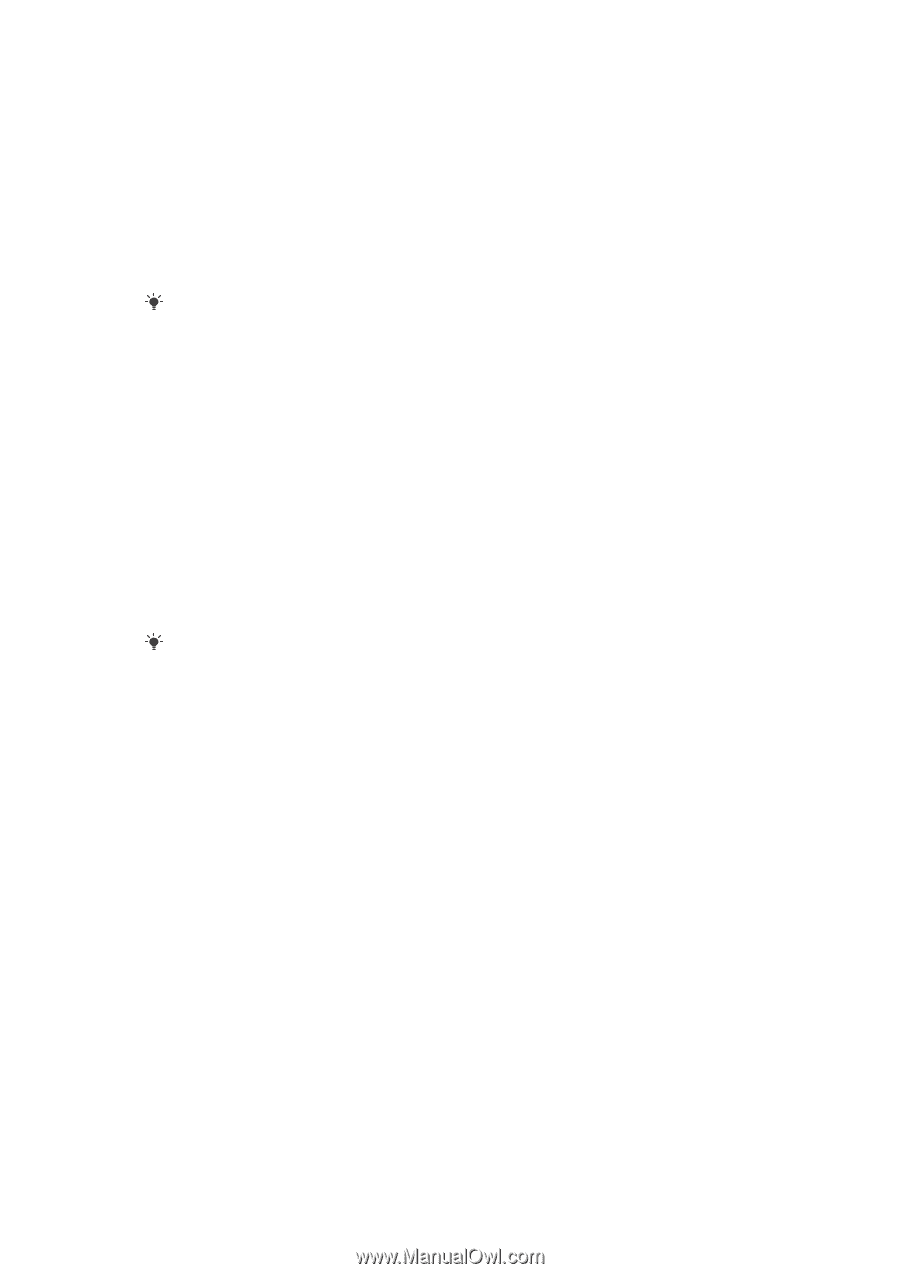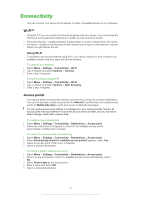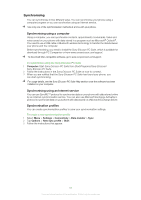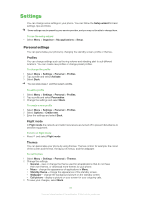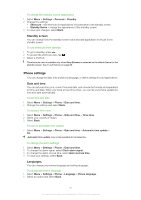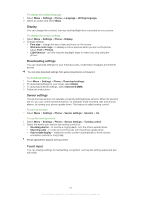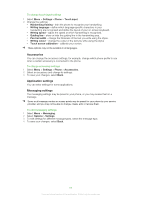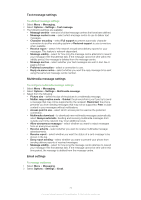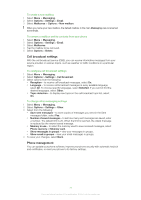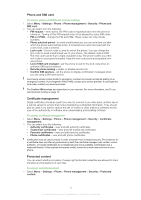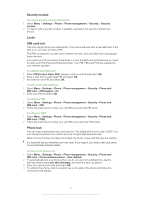Sony Ericsson Satio User Guide - Page 69
Accessories, Application settings, Messaging settings, To change touch input settings - full phone specifications
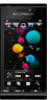 |
View all Sony Ericsson Satio manuals
Add to My Manuals
Save this manual to your list of manuals |
Page 69 highlights
To change touch input settings 1 Select Menu > Settings > Phone > Touch input. 2 Change the settings: • Handwriting training - train the phone to recognise your handwriting. • Writing language - define which language-specific characters in your handwriting are recognised and define the layout of your on-screen keyboard. • Writing speed - adjust the speed at which handwriting is recognised. • Guiding line - show or hide the guiding line in the handwriting area. • Pen trail width - change the thickness of the text you write using the stylus. • Writing colour - change the colour of the text you write using the stylus • Touch screen calibration - calibrate your screen. These options may not be available in all languages. Accessories You can change the accessory settings, for example, change which phone profile to use when a certain accessory is connected to the phone. To change accessory settings 1 Select Menu > Settings > Phone > Accessories. 2 Select an accessory and change its settings. 3 To save your changes, select Back. Application settings You can enter settings for some applications. Messaging settings The messaging settings may be preset in your phone, or you may receive them in a message. Some or all message centres or access points may be preset for your phone by your service provider, and you may not be able to change, create, edit, or remove them. To edit messaging settings 1 Select Menu > Messaging. 2 Select Options > Settings. 3 To edit settings for different message types, select the message type. 4 To save your changes, select Back. 69 This is an Internet version of this publication. © Print only for private use.