Sony Ericsson X10 Extended User Guide - Page 34
Email, Setting up email, Using email - update 2 3 download
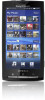 |
View all Sony Ericsson X10 manuals
Add to My Manuals
Save this manual to your list of manuals |
Page 34 highlights
Email You can use your phone to send and receive emails through your regular email account. First, you need the correct Internet settings in your phone. See Settings for calling, messaging and the Internet on page 6. You can set up a Microsoft® Exchange ActiveSync® synchronisation by using the Moxier™ Sync application in your phone. You can then use the Moxier™ Mail application in your phone with an email account on a Microsoft® Exchange Server. See www.moxier.com for more information. Setting up email If you enter your account settings in the Email setup wizard, you can view your email messages in Sony Ericsson Timescape™. To set up an email account in your phone for the first time 1 From the Home screen, tap the applications bar, then tap Email. 2 Tap Next. 3 Enter your email address and password, and tap Done. 4 Tap Next. 5 If the phone cannot download your email account settings automatically, tap Manual setup and enter the account settings manually. 6 Enter an account name and the name you want displayed on outgoing messages. Tap Done. If you need to enter the settings manually, contact your email service provider for the correct email account settings. For example, you need to know if the account type is POP3 or IMAP. Using email To create and send an email message 1 From the Home screen, tap the applications bar, then tap Email. 2 Press , then tap Compose. 3 Enter the email address of the recipient. 4 If you want to add a Cc or Bcc recipient, press and tap Add Cc/Bcc. 5 Enter a subject. 6 Enter the message text. 7 To attach a file, press , then tap Add attachment and select a file. 8 Tap Send. To receive and open email messages 1 From the Home screen, tap the applications bar, then tap Email. 2 If you have several accounts, select the account you want to access. 3 To update the inbox with new messages, press , then tap Refresh. 4 To open and read a message, tap the message. If you have changed the email settings and set an Email checking frequency, appears in the status bar when you receive a new message. You can drag the status bar downwards to read the message. To save email message attachment 1 From the Home screen, tap the applications bar, then tap Email. 2 If you have several email accounts, select the account that received the relevant message. 3 Tap the message. The attachments appear in a list at the bottom of the view. 4 Select the attachment you want to save and tap Save. The attachment is saved to the memory card. 34 This is an Internet version of this publication. © Print only for private use.















