Sony Ericsson X10 Extended User Guide - Page 7
Social web services, Google™ account, Synchronising and handling content, Settings
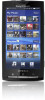 |
View all Sony Ericsson X10 manuals
Add to My Manuals
Save this manual to your list of manuals |
Page 7 highlights
Social web services You can use your phone with many web based services, for example, social networking and media sharing. • You can set up your Facebook™ and Twitter™ accounts to use them with Sony Ericsson Timescape™ and your phone contacts. See Facebook ™ and Twitter™ setup on page 36. • You can share photos and videos using a number of web services. See Setting up accounts for online services on page 64. Google™ account You can set up a Google account in your phone to use with the Google Mail™, Google Talk and Calendar applications. To set up a Google™ account in your phone 1 From the Home screen, tap the applications bar. 2 Tap Settings > Online service accounts > "Google". 3 Follow the registration wizard to create a Google account, or sign in if you already have an account. 4 Your phone is now ready to use with Google Mail™, Google Talk and Calendar. It is also possible to create or set up a Google™ account from the "Welcome!" menu the first time you start the phone. You can also create a Google account by going to www.google.com/accounts in the web browser of your computer. To delete a Google™ account from your phone Performing this task may reset all user data in all Google™ services in your phone. You will need to sign in with your Google account to use these services again. Make sure you have saved and made backups of all data in your phone before you proceed. For more information on how to make a complete reset of the phone, see Resetting the phone on page 90. 1 From the Home screen, tap the applications bar. 2 Tap Settings > Applications > Manage applications. 3 Scroll down and tap Google Mail™ . 4 Tap Clear data. 5 Press . 6 Scroll down and tap Google Apps. 7 Tap Clear data. Synchronising and handling content You can synchronise and transfer many types of files, documents and information between your phone, a computer or the Internet. You can for example: • Use a USB cable to connect your phone to a computer. You can then transfer content between the phone and the computer. See Using a USB cable on page 53 for more information. • Use the Media Go™ application to transfer and handle music, pictures and videos on your phone and PC. See the Media Go™ section on page 55 for more information. • Use the Sony Ericsson sync application to synchronise contacts and calendar events. It is possible to synchronise this content between your phone and the web, making it possible to access the content from any computer, wherever you are. See Sony Ericsson sync on page 44 for more information. • Use the Google sync application to synchronise your Google email, calendar and contacts with your phone. See Google™ sync on page 45 for more information. 7 This is an Internet version of this publication. © Print only for private use.















