Sony Ericsson X10 Extended User Guide - Page 47
Wi-Fi™, Before using Wi-Fi™, Wi-Fi™ network status
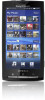 |
View all Sony Ericsson X10 manuals
Add to My Manuals
Save this manual to your list of manuals |
Page 47 highlights
Wi-Fi™ Using Wi-Fi™ you can access the Internet wirelessly with your phone. Before using Wi-Fi™ To be able to browse the Internet using a Wi-Fi™ connection you need to search for and connect to an available Wi-Fi network and then open the Internet browser. The signal strength of the Wi-Fi network may differ depending on your phone's location. Moving closer to the Wi-Fi router might enhance the signal strength. To turn on Wi-Fi™ 1 From the Home screen, tap the applications bar. 2 Tap Settings > Wireless controls. 3 Mark the Wi-Fi checkbox. The phone will now scan for available Wi-Fi networks. It may take a few seconds before the Wi-Fi connection is enabled. To connect to a Wi-Fi™ network 1 From the Home screen, tap the applications bar. 2 Tap Settings > Wireless controls > Wi-Fi settings. 3 Available Wi-Fi networks are displayed under Wi-Fi networks. The available networks may be open or secured. This is indicated by or next to the Wi-Fi network name. 4 Tap a Wi-Fi network to connect to it. If you are trying to connect to a protected WiFi network, you are asked to enter the security key for that Wi-Fi network before you can connect to it. is displayed in the status bar once you are connected. The next time you connect to a Wi-Fi™ network the phone will remember the security key. To connect to another Wi-Fi™ network 1 From the Home screen, tap the applications bar. 2 Tap Settings > Wireless controls > Wi-Fi settings. Detected Wi-Fi networks are displayed in the Wi-Fi networks section. 3 Tap another Wi-Fi network to connect to it. Wi-Fi™ network status When you are connected to a Wi-Fi™ network or when there are Wi-Fi networks available in your vicinity, it is possible to see the status of these Wi-Fi networks. You can also enable the phone to notify you whenever a Wi-Fi network is detected. To enable Wi-Fi™ network notification 1 Make sure Wi-Fi is turned on. 2 From the Home screen, tap the applications bar. 3 Tap Settings > Wireless controls > Wi-Fi settings. 4 Tap Network notification. To scan for Wi-Fi™ networks manually 1 From the Home screen, tap the applications bar. 2 Tap Settings > Wireless controls > Wi-Fi settings. 3 Press . 4 Tap Scan. The phone scans for Wi-Fi networks and displays them in the Wi-Fi networks section. 5 Tap a Wi-Fi network in the list to connect to the network. 47 This is an Internet version of this publication. © Print only for private use.















