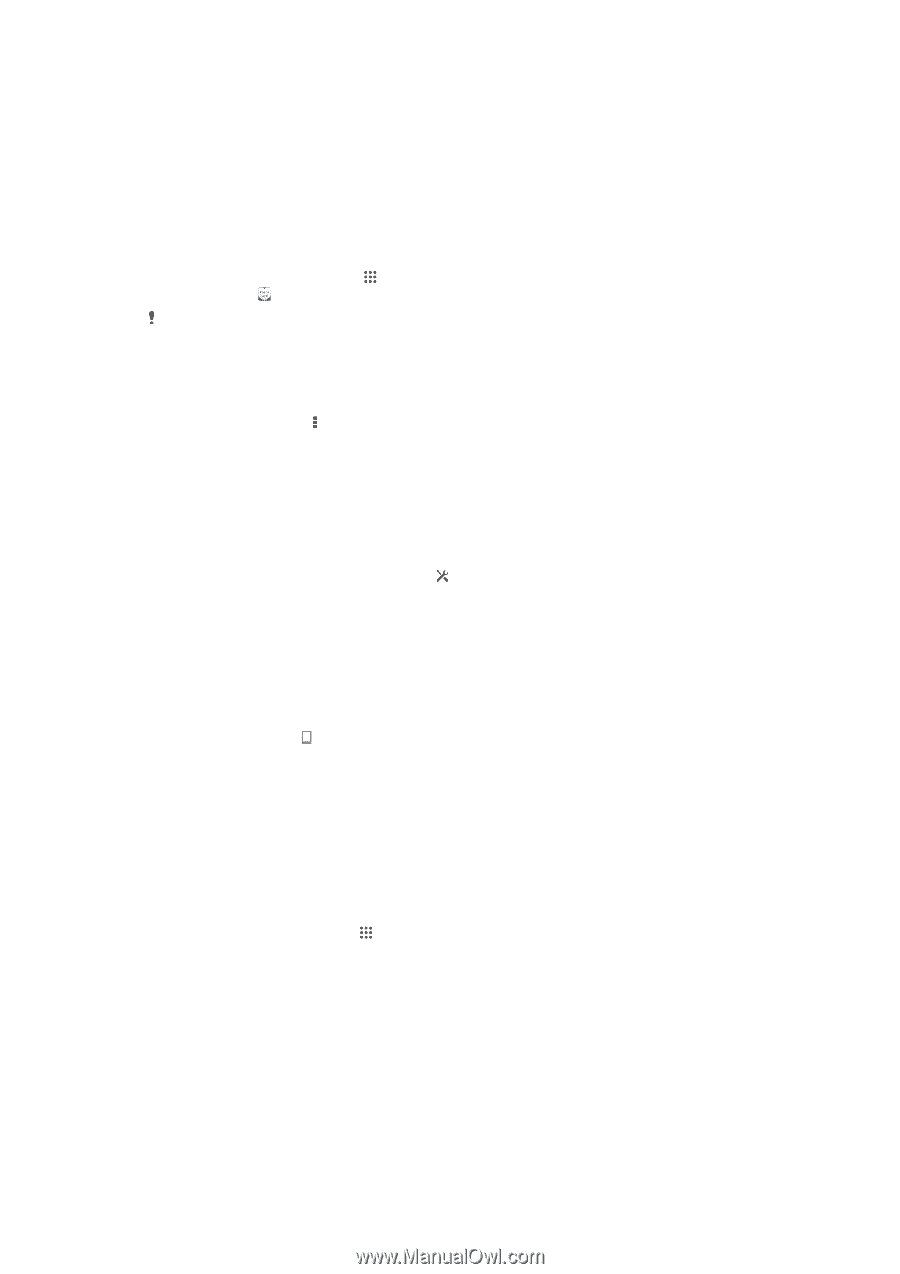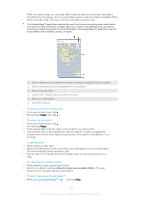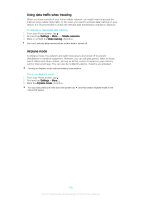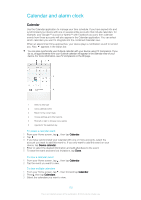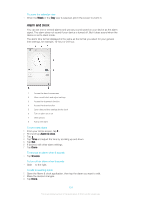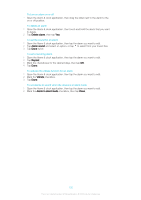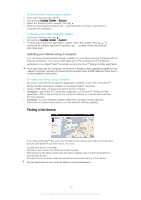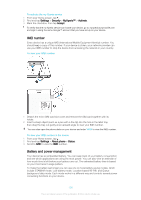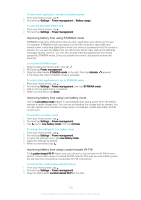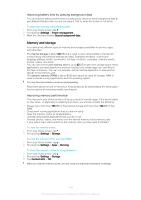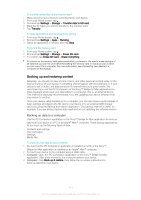Sony Ericsson Xperia T2 Ultra User Guide - Page 106
Support and maintenance, Support for your device, Updating your device
 |
View all Sony Ericsson Xperia T2 Ultra manuals
Add to My Manuals
Save this manual to your list of manuals |
Page 106 highlights
Support and maintenance Support for your device Use the Support application in your device to search a User guide, read troubleshooting guides, and find information about software updates and other product-related information. To access the Support application 1 From your Home screen, tap . 2 Find and tap , then select the required support item. Make sure that you have a working Internet connection, preferably over Wi-Fi®, to limit data traffic charges when using the Support application. Help in menus and applications Some applications and settings have help available in the options menu, which is normally indicated by in the specific applications. Help us improve our software You can enable the sending of usage info from your device so that Sony Mobile can receive anonymous bug reports and statistics that help improve our software. None of the information gathered includes personal data. To allow the sending of usage info 1 Drag the status bar downward, then tap . 2 Find and tap About phone > Usage info settings. 3 Mark the Send usage info checkbox if it is not already marked. 4 Tap Agree. Updating your device You should update the software on your device to get the latest functionality, enhancements, and bug fixes in order to ensure optimal performance. When a software update is available, appears in the status bar. You can also check for new updates manually. The easiest way to install a software update is to do it wirelessly from your device. However, some updates are not available for wireless download. You then need to use the PC Companion application on a PC or the Sony™ Bridge for Mac application on an Apple® Mac® computer to update your device. For more information about software updates, go to http://www.sonymobile.com/globalen/software/. To check for new software 1 From your Homescreen, tap . 2 Find and tap Update Center. 3 To check that you have the latest system software installed, tap System. To check for updates to applications installed on your device, tap Updates. Updating your device wirelessly Use the Update Center application to update your device wirelessly. It handles both application updates and system updates and can also facilitate the download of new applications developed for your device. The updates that you can download over a cellular network depend on your operator. It is recommended to use a Wi-Fi® network instead of a cellular network to download new software so that you can avoid data traffic costs. 106 This is an Internet version of this publication. © Print only for private use.