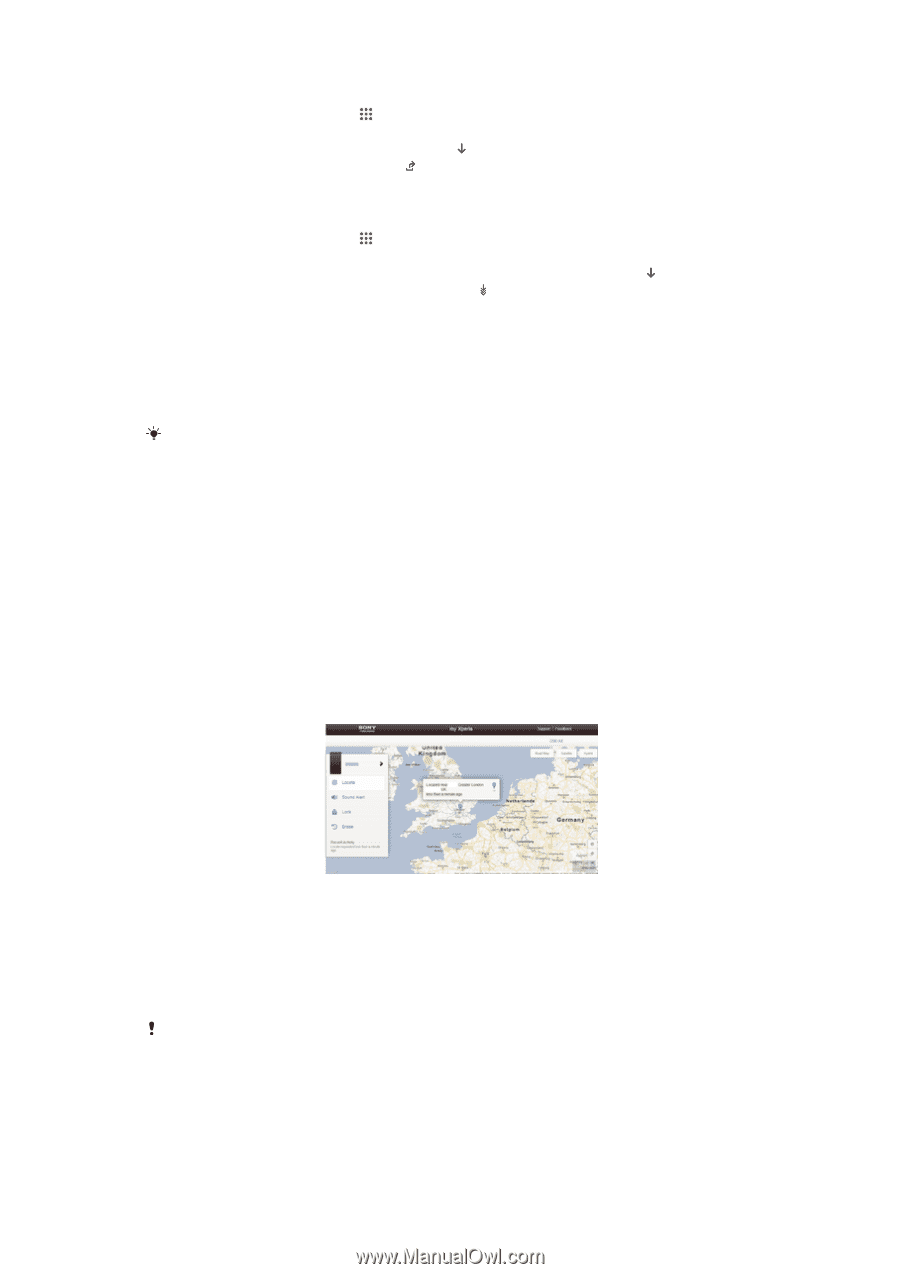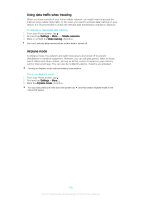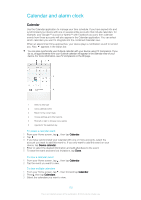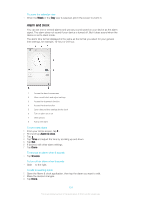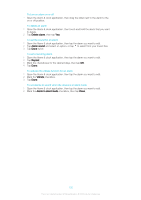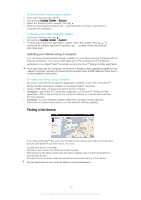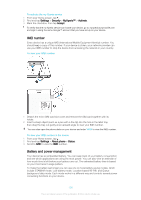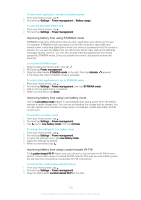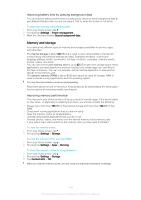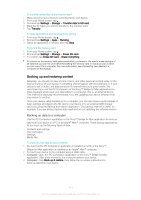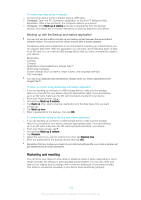Sony Ericsson Xperia T2 Ultra User Guide - Page 107
Finding a lost device, Updating your device using a computer
 |
View all Sony Ericsson Xperia T2 Ultra manuals
Add to My Manuals
Save this manual to your list of manuals |
Page 107 highlights
To download and install a system update 1 From your Homescreen, tap . 2 Find and tap Update Center > System. 3 Select the desired system update, then tap . 4 When the download is finished, tap and follow the on-screen instructions to complete the installation. To download and install application updates 1 From your Homescreen, tap . 2 Find and tap Update Center > System. 3 To download a particular application update, select the update, then tap . To download all available application updates, tap . Updates install automatically after download. Updating your device using a computer You can download and install software updates on your device using a computer with an Internet connection. You need a USB cable and a PC running the PC Companion application or an Apple® Mac® computer running the Sony™ Bridge for Mac application. If you don't have the PC Companion or the Sony™ Bridge for Mac application installed on the relevant computer, connect your device to the computer using a USB cable and follow the onscreen installation instructions. To update your device using a computer 1 Be sure to have the PC Companion application installed on your PC or the Sony™ Bridge for Mac application installed on the Apple® Mac® computer. 2 Using a USB cable, connect your device to the computer. 3 Computer: Launch the PC Companion application or the Sony™ Bridge for Mac application. After a few moments, the computer detects your device and searches for new software. 4 Computer: If a new software update is detected, a popup window appears. Follow the on-screen instructions to run the relevant software updates. Finding a lost device If you have a Google™ account, the my Xperia web service can help you locate and secure your device if you ever lose it. You can: • Locate your device on a map. • Sound an alert, even if the device is in silent mode. • Remotely lock the device and make the device display your contact information to anyone who finds it. • As a last resort, remotely clear the internal and external memory of the device. The my Xperia service may not be available in all countries/regions. 107 This is an Internet version of this publication. © Print only for private use.