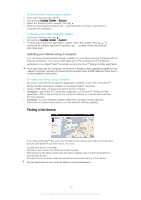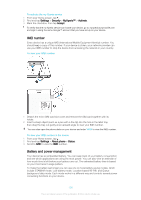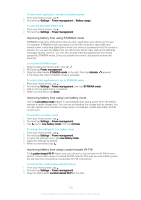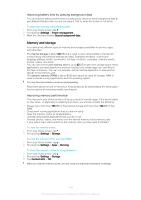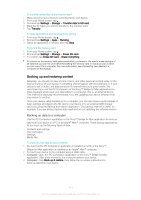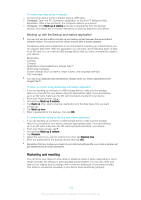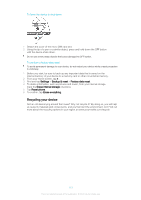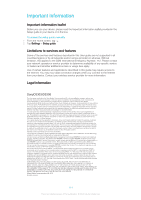Sony Ericsson Xperia T2 Ultra User Guide - Page 112
Restarting and resetting, Backing up with the Backup and restore application
 |
View all Sony Ericsson Xperia T2 Ultra manuals
Add to My Manuals
Save this manual to your list of manuals |
Page 112 highlights
To restore your data using a computer 1 Connect your device to the computer using a USB cable. 2 Computer: Open the PC Companion application or the Sony™ Bridge for Mac application. After a few moments, the computer detects your device. 3 Computer: Click Back up & restore and select a backup file from the backup records, then follow the on-screen instructions to back up data from your device. Backing up with the Backup and restore application You can only use this method to back up and restore content between the same Android software version. You cannot use it to restore content after a system upgrade. The Backup and restore application is recommended for backing up content before you do a factory data reset. With this application you can back up the following types of data to an SD card or to an external USB storage device that you have connected by cable to your device: • Bookmarks • Call logs • Contacts • Applications downloaded from Google Play™ • Multimedia messages • System settings (such as alarms, ringer volume, and language settings) • Text messages You may incur additional data transmission charges when you restore applications from Google Play™. To back up content using the Backup and restore application 1 If you are backing up content to a USB storage device, make sure the storage device is connected to your device using the appropriate cable. If you are backing up to an SD card, make sure the SD card is properly inserted in your device. 2 From your Home screen, tap . 3 Find and tap Back up & restore. 4 Tap Back up, then select a backup destination and the data types that you want to back up. 5 Tap Back up now. 6 Enter a password for the backup, then tap OK. To restore content using the Backup and restore application 1 If you are backing up content to a USB storage device, make sure the storage device is connected to your device using the appropriate cable. If you are backing up to an SD card, make sure the SD card is properly inserted in your device. 2 From your Home screen, tap . 3 Find and tap Back up & restore. 4 Tap Restore. 5 Select the record you want to restore from, then tap Restore now. 6 Enter the password for the backup record, then tap OK. Remember that any changes you make to your data and settings after you create a backup will get deleted during a restore procedure. Restarting and resetting You can force your device to shut down in situations where it stops responding or won't restart normally. No settings or personal data will get deleted. You can also reset your device to its original factory settings, with or without deleting all of your personal data. This action is sometimes necessary if your device stops functioning properly. 112 This is an Internet version of this publication. © Print only for private use.