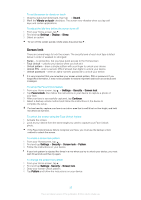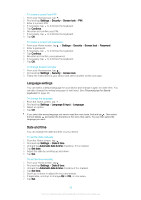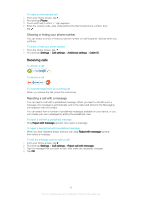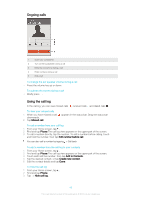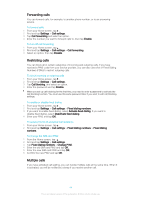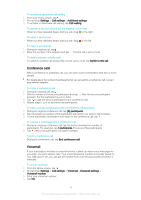Sony Ericsson Xperia T2 Ultra User Guide - Page 40
Personalizing the Xperia keyboard, To change the text input settings
 |
View all Sony Ericsson Xperia T2 Ultra manuals
Add to My Manuals
Save this manual to your list of manuals |
Page 40 highlights
2 Select all text 3 Cut text 4 Copy text 5 Paste text only appears when you have text saved on the clipboard. To select text 1 Enter some text, then double-tap the text. The word you tap gets highlighted by tabs on both sides. 2 Drag the tabs to the left or right to select more text. To edit text 1 Enter some text, then double-tap the entered text to make the application bar appear. 2 Select the text that you want to edit, then use the tools in the application bar to make your desired changes. Personalizing the Xperia keyboard When entering text using the on-screen keyboard, you can access keyboard and other text input settings that help you, for example, to set options for writing languages, text prediction and correction, automatic spacing, and quick full stops. You can also get your message data scanned so that word predictions fit your writing style. There is also a Personalization guide that runs you through the most basic settings, to get you started quickly. To access the on-screen keyboard settings 1 When you enter text using the on-screen keyboard, tap . 2 Tap , then tap Keyboard settings and change the settings as desired. 3 To add a writing language for text input, tap Writing languages and mark the relevant checkboxes. 4 Tap OK to confirm. To change the text input settings 1 When you enter text using the on-screen keyboard, tap . 2 Tap , then tap Keyboard settings > Text input settings and select the relevant settings. To display the Smiley key 1 When you enter text using the on-screen keyboard, tap . 2 Tap , then tap Keyboard settings > Symbols and smileys. 3 Mark the Smiley key checkbox. To use your writing style 1 When you enter text using the on-screen keyboard, tap . 2 Tap , then tap Keyboard settings > Use my writing style and select a source. To select a keyboard layout variant Layout variants are only available for the on-screen keyboard when you select two or three writing languages and may not be available in all writing languages. 1 When you enter text using the on-screen keyboard, tap . 2 Tap , then tap Keyboard settings. 3 Tap Writing languages, then tap . 4 Select a keyboard layout variant. 5 Tap OK to confirm. 40 This is an Internet version of this publication. © Print only for private use.