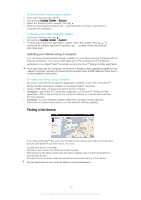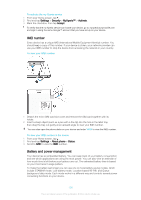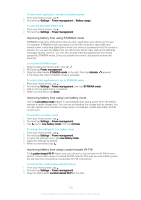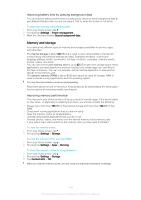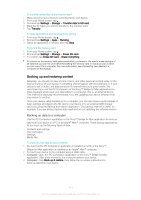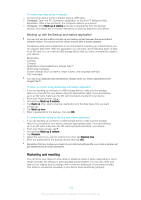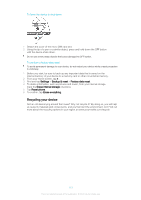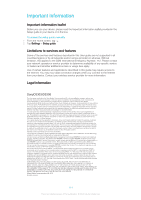Sony Ericsson Xperia T2 Ultra User Guide - Page 111
Backing up and restoring content, Backing up data to a computer
 |
View all Sony Ericsson Xperia T2 Ultra manuals
Add to My Manuals
Save this manual to your list of manuals |
Page 111 highlights
To transfer media files to the memory card 1 Make sure you have a memory card inserted in your device. 2 From your Home screen, tap . 3 Find and tap Settings > Storage > Transfer data to SD card. 4 Mark the file types you want to transfer to the memory card. 5 Tap Transfer. To stop applications and services from running 1 From your Home screen, tap . 2 Find and tap Settings > Apps > Running. 3 Select an application or service, then tap Stop. To format the memory card 1 From your Home screen, tap . 2 Find and tap Settings > Storage > Erase SD card. 3 To confirm, tap Erase SD card > Erase everything All content on the memory card gets erased when you format it. Be sure to make backups of all data that you want to save before formatting the memory card. To back up your content, you can copy it to a computer. For more information, see Connecting your device to a computer on the 95page. Backing up and restoring content Generally, you should not save photos, videos, and other personal content solely on the internal memory of your device. If something should happen with the hardware, or if your device is lost or stolen, the data stored on its internal memory is gone forever. We recommend you use the PC Companion or the Sony™ Bridge for Mac applications to make backups which save your data safely to a computer, that is, an external device. This method is especially recommended if you are updating your device software from one version to another. Once your data is safely backed up to a computer, you can also make a quick backup of basic settings and data to the SD card in your device or to an external USB storage device by using the Backup and restore application. This backup method is useful, for example, if you are doing a factory data reset and are not updating the software version. Backing up data to a computer Use the PC Companion application or the Sony™ Bridge for Mac application to back up data from your device to a PC or an Apple® Mac® computer. These backup applications let you back up the following types of data: • Contacts and call logs • Text messages • Settings • Media files To back up your data using a computer 1 Be sure that the PC Companion application is installed on a PC or the Sony™ Bridge for Mac application is installed on an Apple® Mac® computer. 2 Connect your device to the computer using a USB cable. 3 Computer: Open the PC Companion application or the Sony™ Bridge for Mac application. After a few moments, the computer detects your device. 4 Computer: Click Back up & restore, then follow the on-screen instructions to back up data from your device. 111 This is an Internet version of this publication. © Print only for private use.