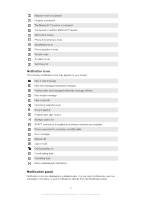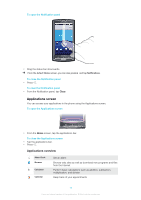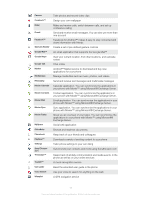Sony Ericsson Xperia X10 User Guide - Page 20
Screen lock, To jump directly to an index letter - lock screen
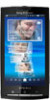 |
View all Sony Ericsson Xperia X10 manuals
Add to My Manuals
Save this manual to your list of manuals |
Page 20 highlights
To jump directly to an index letter • From any list with index letters, tap the letter you want to select on the index. Screen lock The screen lock prevents unwanted actions on the touchscreen when you are not using your phone. When the phone is left idle for a set period of time, the screen locks automatically. You can change the direction of the screen lock path to get a better feel, depending on if you are left- or right-handed. To lock the screen • Press briefly. To unlock the screen • Drag the screen lock arrow along the screen lock path. To set the time interval for the automatic screen lock 1 From the Home screen, tap the applications bar, then tap Settings. 2 Tap Sound & display > Screen timeout. 3 Select an option. To change the direction of the screen lock path • Touch and hold the upper part of the screen lock path, then drag it to the opposite side of the screen. 20 This is an Internet version of this publication. © Print only for private use.