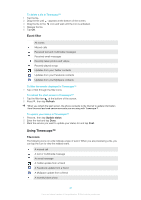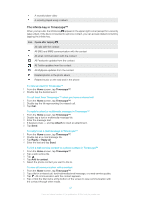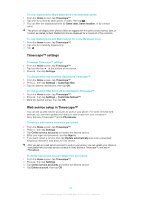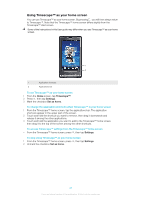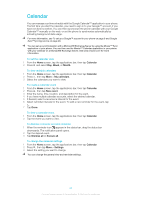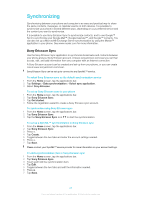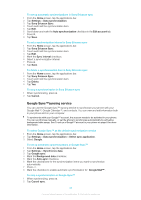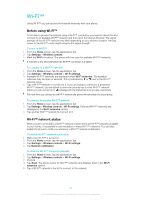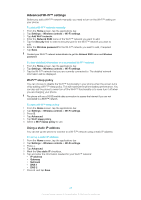Sony Ericsson Xperia X10 User Guide - Page 43
Using Timescape™ as your home screen, Timescape™, Settings, Set as home - user guide
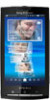 |
View all Sony Ericsson Xperia X10 manuals
Add to My Manuals
Save this manual to your list of manuals |
Page 43 highlights
Using Timescape™ as your home screen You can use Timescape™ as your home screen. By pressing , you will then always return to Timescape™. Note that the Timescape™ home screen differs slightly from the Timescape™ start screen. Some of the instructions in this User guide may differ when you use Timescape™ as your home screen. 1 2 1 Application shortcuts 2 Applications bar To set Timescape™ as your home screen 1 From the Home screen, tap Timescape™. 2 Press , then tap Settings. 3 Mark the checkbox Set as home. To change the application shortcuts when Timescape™ is your home screen 1 From the Timescape™ home screen, tap the applications bar. The application shortcuts appear in the upper part of the screen. 2 Touch and hold the shortcut you want to remove, then drag it downwards and release it among the other applications. 3 Touch and hold the application you want to add to the Timescape™ home screen, then drag it to the top of the screen among the other shortcuts. To access Timescape™ settings from the Timescape™ home screen • From the Timescape™ home screen, press , then tap Settings. To stop using Timescape™ as your home screen 1 From the Timescape™ home screen, press , then tap Settings. 2 Unmark the checkbox Set as home. 43 This is an Internet version of this publication. © Print only for private use.