Sony Ericsson Xperia X10 User Guide - Page 33
Backing up contacts, The contact information filter - 2 3 update
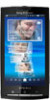 |
View all Sony Ericsson Xperia X10 manuals
Add to My Manuals
Save this manual to your list of manuals |
Page 33 highlights
To link a web service contact to a phone contact 1 From the Home screen, tap the applications bar, then tap Phonebook. 2 Tap the contact. 3 Tap Edit. 4 Tap next to Link contact. 5 Select a web service. A list of your contacts for that web service appears. 6 Select the contact you want to link to the phone contact. 7 Tap Save to confirm. The contact information filter When you are viewing a contact, you can tap or flick through the filter options at the bottom of the screen: Info Contact phone numbers and addresses Call log Call list for the contact Messaging All text and multimedia message conversations with the contact Email All email messages from the contact My photos All photos in the photo album which are linked to the contact Twitter All Twitter status updates for the contact. Appears if you have linked a Twitter account to the contact Facebook All Facebook status updates for the contact. Appears if you have linked a Facebook account to the contact Backing up contacts You can use the memory card and SIM card for backing up contacts. This is useful, for example, when you want to transfer the contact information to another phone. You can also use a synchronization service for backing up your contacts. For more information, see Synchronizing and handling content on page 8. To back up all contacts on the memory card 1 From the Home screen, tap the applications bar, then tap Phonebook. 2 Press , then tap More > Back up contacts > Memory card. 3 Tap OK. To import contacts from the memory card 1 From the Home screen, tap the applications bar, then tap Phonebook. 2 Press , then tap More > Import contacts > Memory card. 3 A list appears showing different backup batches of all phone contacts, with the corresponding dates for when they were created. Select the desired backup. 4 Select Add contacts or Replace all contacts. To back up names and numbers on the SIM card 1 From the Home screen, tap the applications bar, then tap Phonebook. 2 Press , then tap More >Back up contacts > SIM card. 3 Mark the contacts you want to copy, or tap Mark all. 4 Tap Back up. 5 Select Add contacts or Replace all contacts. If you select Replace all contacts, all existing SIM card information is replaced. When you copy a contact to the SIM card, only the contact name and one number is saved. This is due to limited memory on a SIM card. 33 This is an Internet version of this publication. © Print only for private use.















