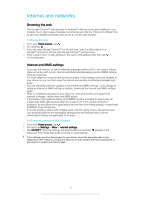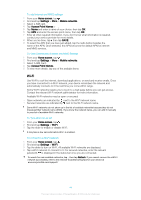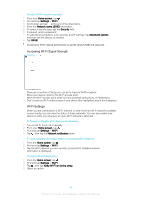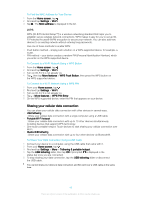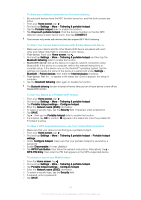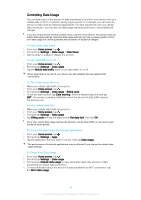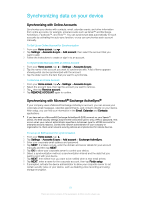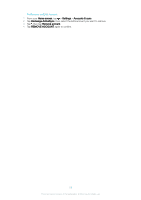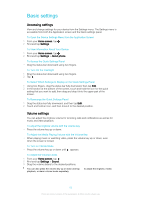Sony Ericsson Xperia XA Dual SIM User Guide - Page 48
Controlling Data Usage, To Control the Data Usage of Individual Applications
 |
View all Sony Ericsson Xperia XA Dual SIM manuals
Add to My Manuals
Save this manual to your list of manuals |
Page 48 highlights
Controlling Data Usage You can keep track of the amount of data transferred to and from your device over your cellular data or Wi-Fi connection during a given period. For example, you can view the amount of data used by individual applications. For data transferred over your cellular data connection, you can also set data usage warnings and limits to avoid additional charges. If you are using a device that has multiple users, only the owner (that is, the primary user) can adjust data usage settings. Adjusting data usage settings can help you keep greater control over data usage but cannot guarantee the prevention of additional charges. To help reduce data usage 1 From your Home screen, tap . 2 Find and tap Settings > Data usage > Data Saver. 3 Tap the slider to enable or disable the function. To turn data traffic on or off 1 From your Home screen, tap . 2 Find and tap Settings > Data usage. 3 Tap the Mobile data traffic slider to turn data traffic on or off. When data traffic is turned off, your device can still establish Wi-Fiand Bluetooth® connections. To Set a Data Usage Warning 1 Make sure cellular data traffic is turned on. 2 From your Home screen, tap . 3 Find and tap Settings > Data usage > Billing cycle. 4 To set the warning level, tap Data warning, enter the desired data limit and tap SET. You receive a warning notification when the amount of data traffic reaches the level you set. To set a cellular data limit 1 Make sure cellular data traffic is turned on. 2 From your Home screen, tap . 3 Find and tap Settings > Data usage. 4 Tap Billing cycle and tap the slider beside Set data limit, then tap OK. Once your cellular data usage reaches the set limit, cellular data traffic on your device gets turned off automatically. To Control the Data Usage of Individual Applications 1 From your Home screen, tap . 2 Find and tap Settings > Apps. 3 Tap the application that you want to control, then tap Data usage. The performance of individual applications may be affected if you change the related data usage settings. To Check Your Data Usage 1 From your Home screen, tap . 2 Find and tap Settings > Data usage. 3 Find and tap Cellular data usage to view information about the amount of data transferred via cellular data connection. 4 To view information about the amount of data transferred via Wi-Fi connection, tap the Wi-Fi data usage. 48 This is an internet version of this publication. © Print only for private use.