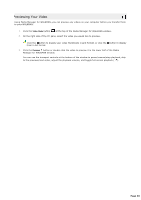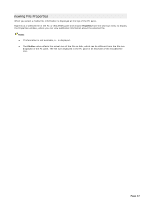Sony NWZA815 Media Manager Instructions - Page 32
Transferring Photos to Your WALKMAN,
 |
UPC - 027242721418
View all Sony NWZA815 manuals
Add to My Manuals
Save this manual to your list of manuals |
Page 32 highlights
Transferring Photos to Your WALKMAN After adding folders and previewing your photos, you are ready to transfer them to your WALKMAN. Media Manager for WALKMAN software supports the following image formats: .jpg, .jpeg, .jpe, .jfif .png .gif .bmp .dib .tiff, .tif 1. C lick the Photo Mode button at the top of the Media Manager for WALKMAN window. 2. On the left side of the PC pane, choose the folder that contains the pictures you want to transfer by expanding or collapsing folders as necessary. 3. On the right side of the PC pane, select the photo(s) you want to transfer. Hold C trl or Shift to select multiple photos. 4. From the Target drop-down list (located above the PC pane), choose the resolution for transferred photo: Setting Description Automatic C onverts images to JP E G format if nec es s ary, pres erving the original image dimens ions . Fit to 640x480 C onverts images to JP E G format and s c ales larger images to 6 4 0 x4 8 0 pixels . Notes: The original photo on your computer is unaffected by the re-encoding process. The status bar between the PC and WALKMAN panes displays the space available on the selected WALKMAN and the file size of the selected photos. 5. C lick the Transf er to WALKMAN button to begin transferring the photos. The selected files are encoded if necessary and transferred to the WALKMAN. To add files to your WALKMAN quickly, drag files from the Windows Explorer to the WALKMAN pane in the Media Manager for WALKMAN window. The transfer will begin when you drop the files. To stop the transfer at any time, click the Cancel button. If there is not enough free space available for the selected photos, a warning message will be displayed indicating that not all files may be transferred. C lick the OK button to proceed and transfer the photos that will fit on your WALKMAN. You can also click the Cancel button and consider making the following adjustments: o Decrease the number of photos you selected to transfer. o Remove files before transferring. Page 32