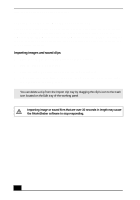Sony PCV-RX640 Computer User Guide (primary manual) - Page 31
Using the Shake feature
 |
View all Sony PCV-RX640 manuals
Add to My Manuals
Save this manual to your list of manuals |
Page 31 highlights
MovieShaker Software Using the Shake feature 1 Click the Shake tab. The Shake tray appears 2 Select a mood by clicking a face in the Shake pattern tray. Shake tray Shake tab Shake pattern tray Shake! button Playback buttons 3 Click the Shake! button. A 30-second movie is automatically generated. 4 Optional: Add text to your new movie by clicking on the Input button. 5 To preview, rewind, or fast forward your movie, use the Playback buttons. ✍ Scenes created with the Shake feature begin with a black screen in the Shake tray window. Your scenes appear during movie playback. You can improve the image quality produced by the Shake feature (at the cost of longer Shake times) by turning off the "Shorten the Shake time" feature in the General panel of the Setting dialog box. See the "Menu reference" section of the online Help file for details. 33