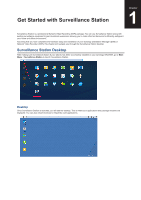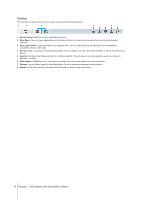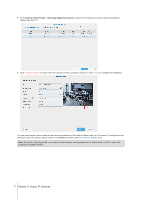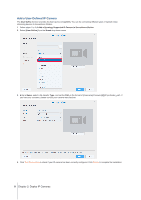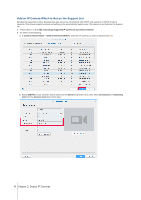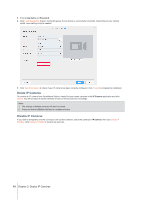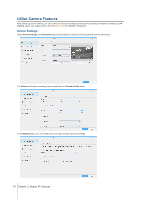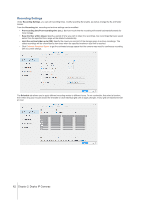Synology DS218play Surveillance Station Users Guide - Based on version 8.2 - Page 7
Deploy IP Cameras, Camera Search Result, Synology Supported Cameras
 |
View all Synology DS218play manuals
Add to My Manuals
Save this manual to your list of manuals |
Page 7 highlights
6 From Camera Search Result > Synology Supported Cameras, select the IP camera you wish to add to Surveillance Station, and click OK. 7 Click Test Connection to check if your IP camera has been correctly configured. Click Finish to complete the installation. You can now operate various network video recording features of Surveillance Station with your IP camera. To configure further settings for your IP cameras, please refer to corresponding articles under Surveillance Station Help. Note: By default, a Synology NAS comes with two free licenses, and depending on the actual mode, an NVR comes with multiple pre-installed licenses. 7 Chapter 2: Deploy IP Cameras

7
Chapter 2: Deploy IP Cameras
6
From
Camera Search Result
>
Synology Supported Cameras
, select the IP camera you wish to add to Surveillance
Station, and click
OK
.
7
Click
Test Connection
to check if your IP camera has been correctly configured. Click
Finish
to complete the installation.
You can now operate various network video recording features of Surveillance Station with your IP camera. To configure further
settings for your IP cameras, please refer to corresponding articles under
Surveillance Station Help
.
Note:
By default, a Synology NAS comes with two free licenses
,
and depending on the actual mode, an NVR comes with
multiple pre-installed licenses.