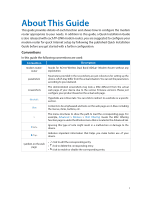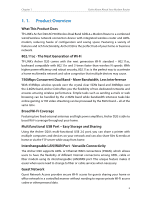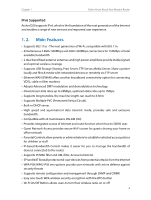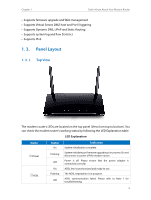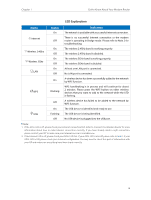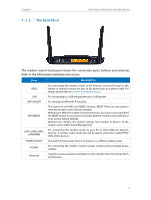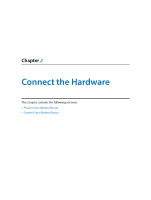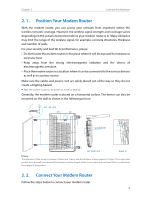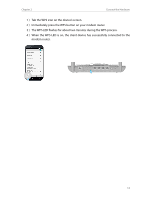TP-Link Archer D20 Archer D20 V1 User Guide - Page 10
LED Explanation, Status, Indication
 |
View all TP-Link Archer D20 manuals
Add to My Manuals
Save this manual to your list of manuals |
Page 10 highlights
Chapter 1 Get to Know About Your Modem Router LED Explanation Name Internet Wireless 2.4Ghz Wireless 5Ghz LAN WPS USB Status On Off On Off On Off On Off On Flashing Off On Flashing Off Indication The network is available with a successful Internet connection. There is no successful Internet connection or the modem router is operating in Bridge mode. Please refer to Note 2 for troubleshooting. The wireless 2.4GHz band is working properly. The wireless 2.4GHz band is disabled. The wireless 5GHz band is working properly. The wireless 5GHz band is disabled. At least one LAN port is connected. No LAN port is connected. A wireless device has been successfully added to the network by WPS function. WPS handshaking is in process and will continue for about 2 minutes. Please press the WPS button on other wireless devices that you want to add to the network while the LED is flashing. A wireless device has failed to be added to the network by WPS function. The USB device is identified and ready to use. The USB device is being identified. No USB device is plugged into the USB port. Note: 1. If the ADSL LED is off, please check your Internet connection first. Refer to Connect Your Modem Router for more information about how to make Internet connection correctly. If you have already made a right connection, please contact your ISP to make sure your Internet service is available now. 2. If the Internet LED is off, please check your ADSL LED first. If your ADSL LED is also off, please refer to Note 1. If your ADSL LED is ON, please check your Internet configuration. You may need to check this part of information with your ISP and make sure everything have been input correctly. 6