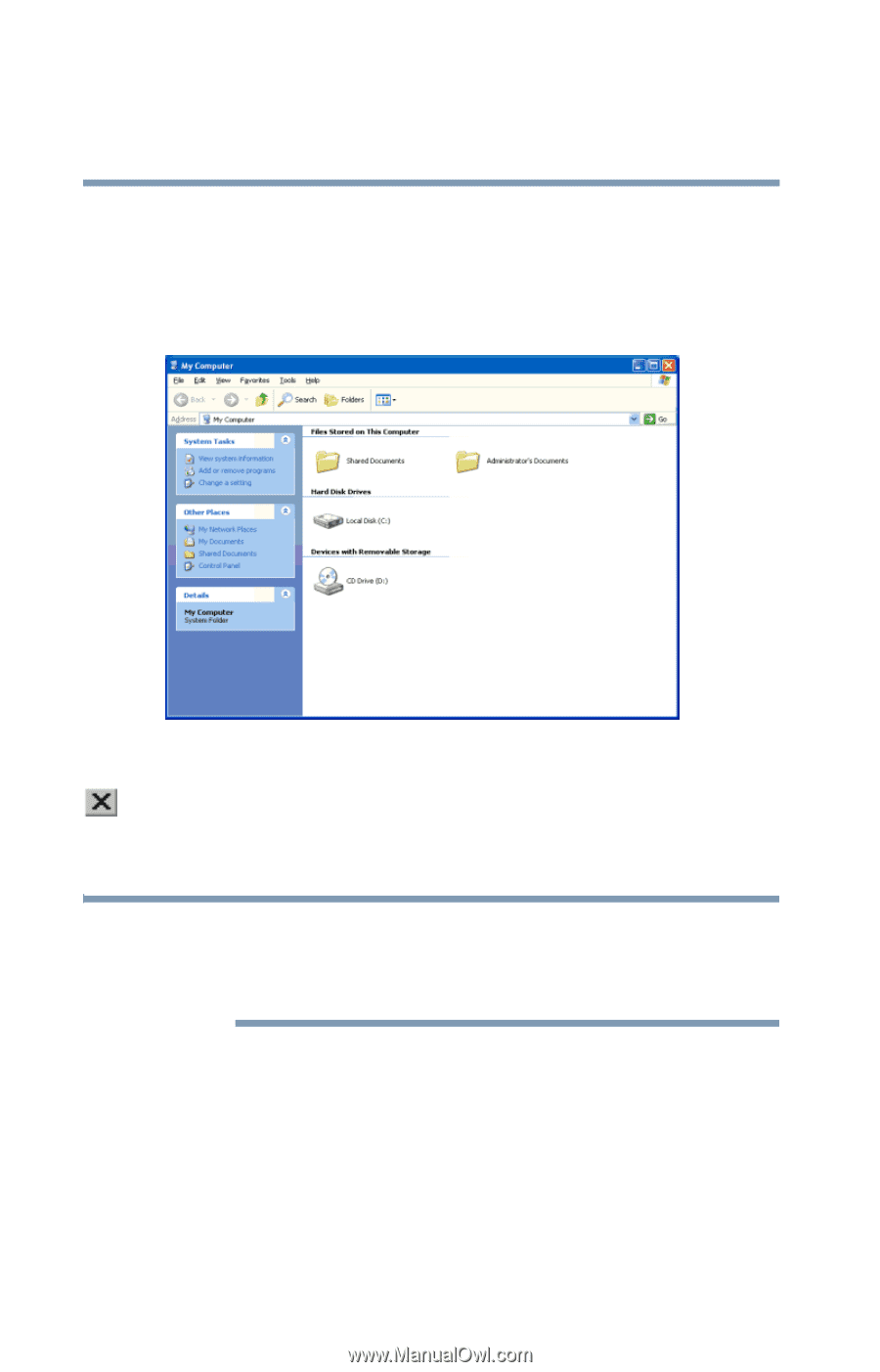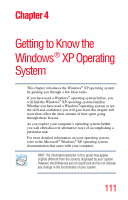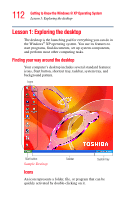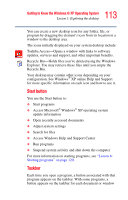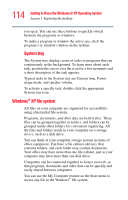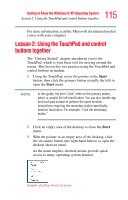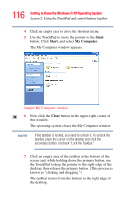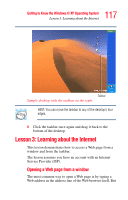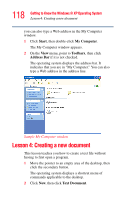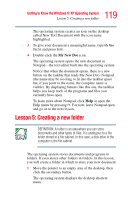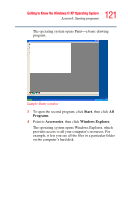Toshiba Satellite P25-S526 User Guide - Page 116
Getting to Know the Windows ® XP Operating System, Start, My Computer, Close
 |
View all Toshiba Satellite P25-S526 manuals
Add to My Manuals
Save this manual to your list of manuals |
Page 116 highlights
116 Getting to Know the Windows® XP Operating System Lesson 2: Using the TouchPad and control buttons together 4 Click an empty area to close the shortcut menu. 5 Use the TouchPad to move the pointer to the Start button. Click Start, and select My Computer. The My Computer window appears. Sample My Computer window 6 Now click the Close button in the upper-right corner of this window. The operating system closes the My Computer window. NOTE If the taskbar is locked, you need to unlock it. To unlock the taskbar, place the cursor on the taskbar and click the secondary button. Uncheck "Lock the Taskbar." 7 Click an empty area of the taskbar at the bottom of the screen and, while holding down the primary button, use the TouchPad to drag the pointer to the right edge of the desktop, then release the primary button. (This process is known as "clicking and dragging.") The taskbar moves from the bottom to the right edge of the desktop.