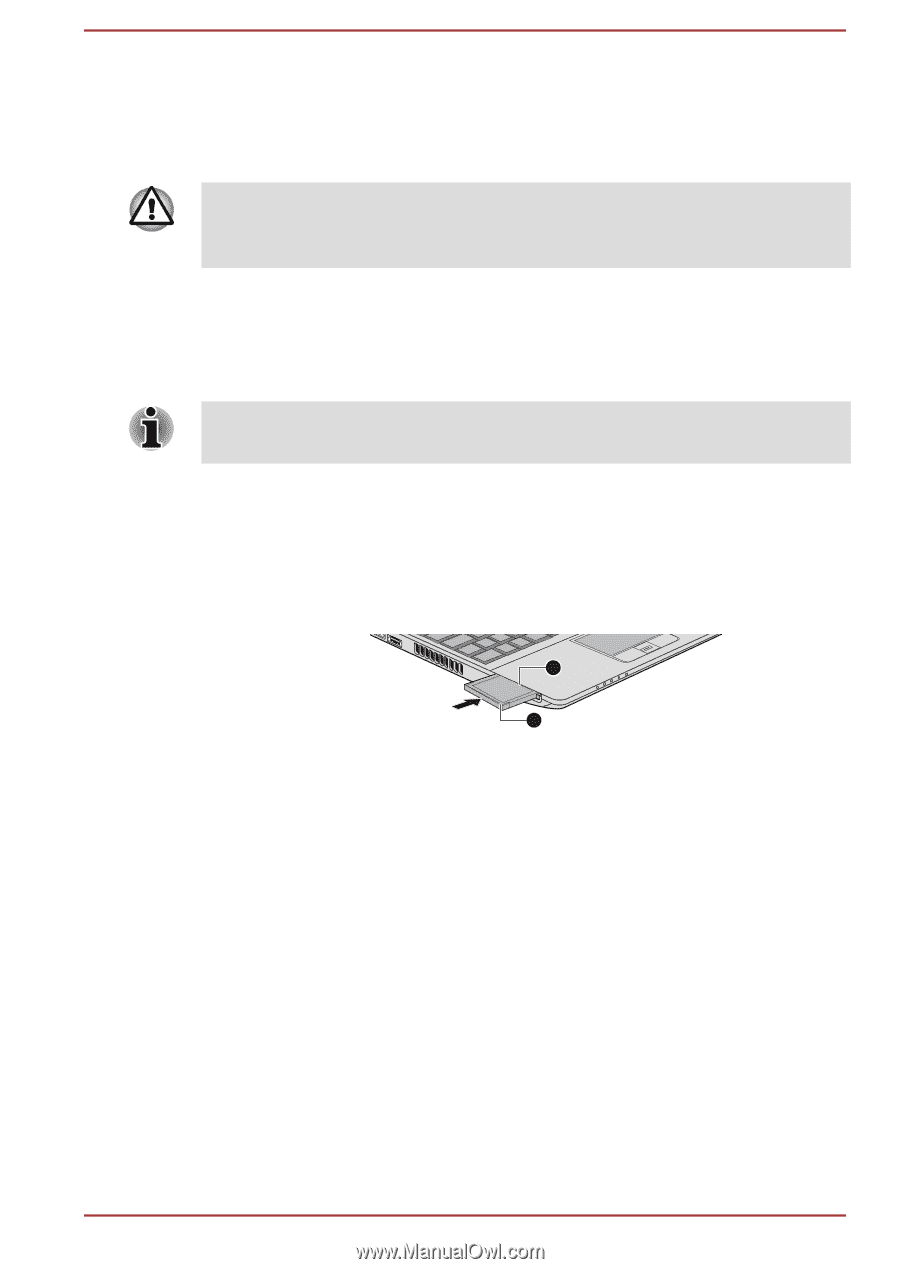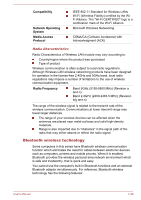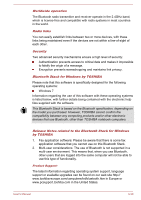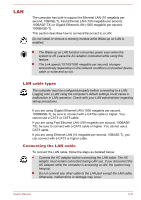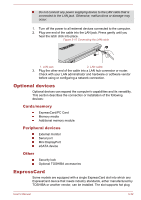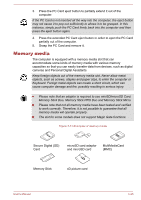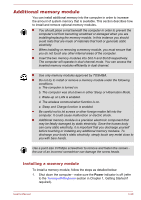Toshiba Satellite Pro S850 PSSESC-003001 Users Manual Canada; English - Page 81
Inserting a PC Card, Removing a PC Card, Safely Remove Hardware and Eject Media
 |
View all Toshiba Satellite Pro S850 PSSESC-003001 manuals
Add to My Manuals
Save this manual to your list of manuals |
Page 81 highlights
standards, either manufactured by TOSHIBA or another vendor, can be installed as the slot supports 16-bit PC Cards and 32-bit CardBus cards. For reference, CardBus supports the newer standard of 32-bit PC Cards and provides superior performance for the greater demands of applications such as multimedia data transmission. PC Cards can sometimes become hot during computer operation. Before you remove a PC Card always wait for it to cool. You could get burned removing a hot PC Card. Inserting a PC Card The Windows hot-install feature allows you to insert PC Cards while the computer is turned on. Do not insert a PC Card while the computer is in Sleep Mode or Hibernation Mode as you may find that some cards do not work properly. To insert a PC Card, follow the steps as detailed below: 1. Insert the PC Card into the PC Card slot on the left side of the computer. 2. Press the PC Card gently to ensure a firm connection is made. Figure 3-12 Inserting the PC Card 1 2 1. PC Card slot 2. PC Card 3. After inserting the PC Card you should refer to its documentation and also check the configuration in Windows in order to ensure that it is correct. Removing a PC Card To remove a PC Card, follow the steps as detailed below: 1. Open the Safely Remove Hardware and Eject Media icon on the Windows Taskbar. 2. Point to PC Card and click the left Touch Pad control button. User's Manual 3-34