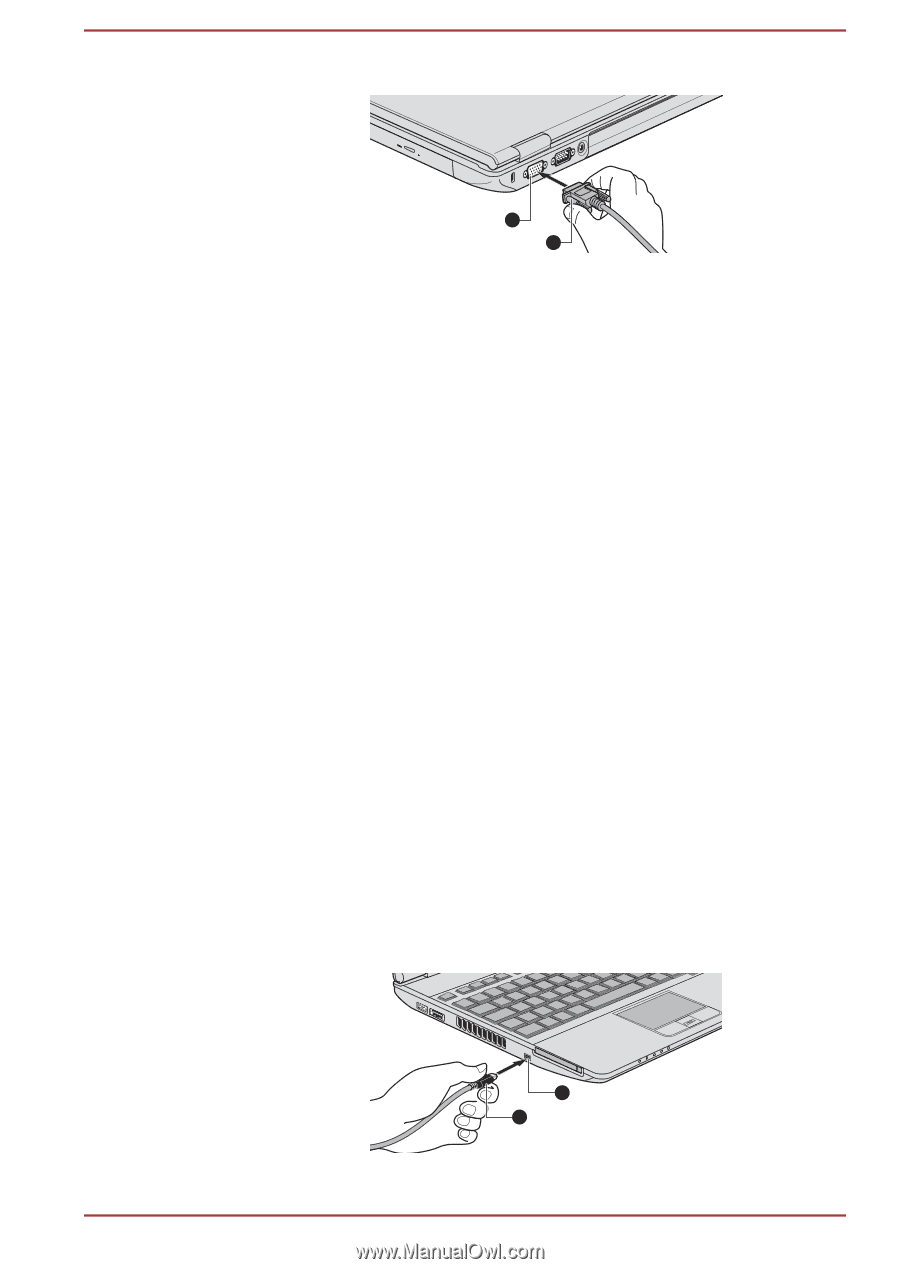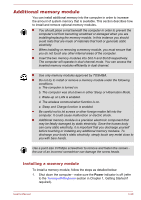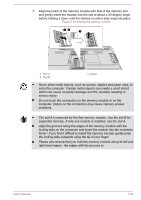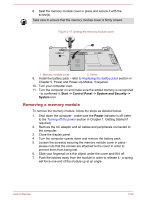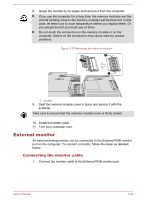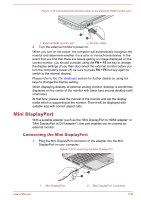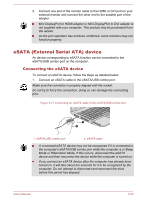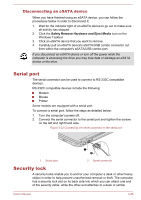Toshiba Satellite Pro S850 PSSESC-003001 Users Manual Canada; English - Page 91
Mini DisplayPort, Connecting the Mini DisplayPort
 |
View all Toshiba Satellite Pro S850 PSSESC-003001 manuals
Add to My Manuals
Save this manual to your list of manuals |
Page 91 highlights
Figure 3-19 Connecting the monitor cable to the External RGB monitor port 1 2 1. External RGB monitor port 2. Monitor cable 2. Turn the external monitor's power on. When you turn on the power, the computer will automatically recognize the monitor and determine whether it is a color or monochrome device. In the event that you find that there are issues getting an image displayed on the correct monitor, you should consider using the FN + F5 hot key to change the display settings (if you then disconnect the external monitor before you turn the computer's power off, be sure to press FN + F5 hot key again to switch to the internal display). Please refer to the The Keyboard section for further details on using hot keys to change the display setting. When displaying desktop at external analog monitor, desktop is sometimes displayed on the center of the monitor with black bars around desktop (with small size). At that time, please read the manual of the monitor and set the display mode which is supporting at the monitor. Then it will be displayed with suitable size with correct aspect ratio. Mini DisplayPort With a suitable adapter (such as the "Mini DisplayPort to HDMI adapter" or "Mini DisplayPort to DVI adapter"), this port enables you to connect an external monitor. Connecting the Mini DisplayPort 1. Plug the Mini DisplayPort connector of the adapter into the Mini DisplayPort on your computer. Figure 3-20 Connecting the Mini DisplayPort User's Manual 1. Mini DisplayPort 1 2 2. Mini DisplayPort Connector 3-44