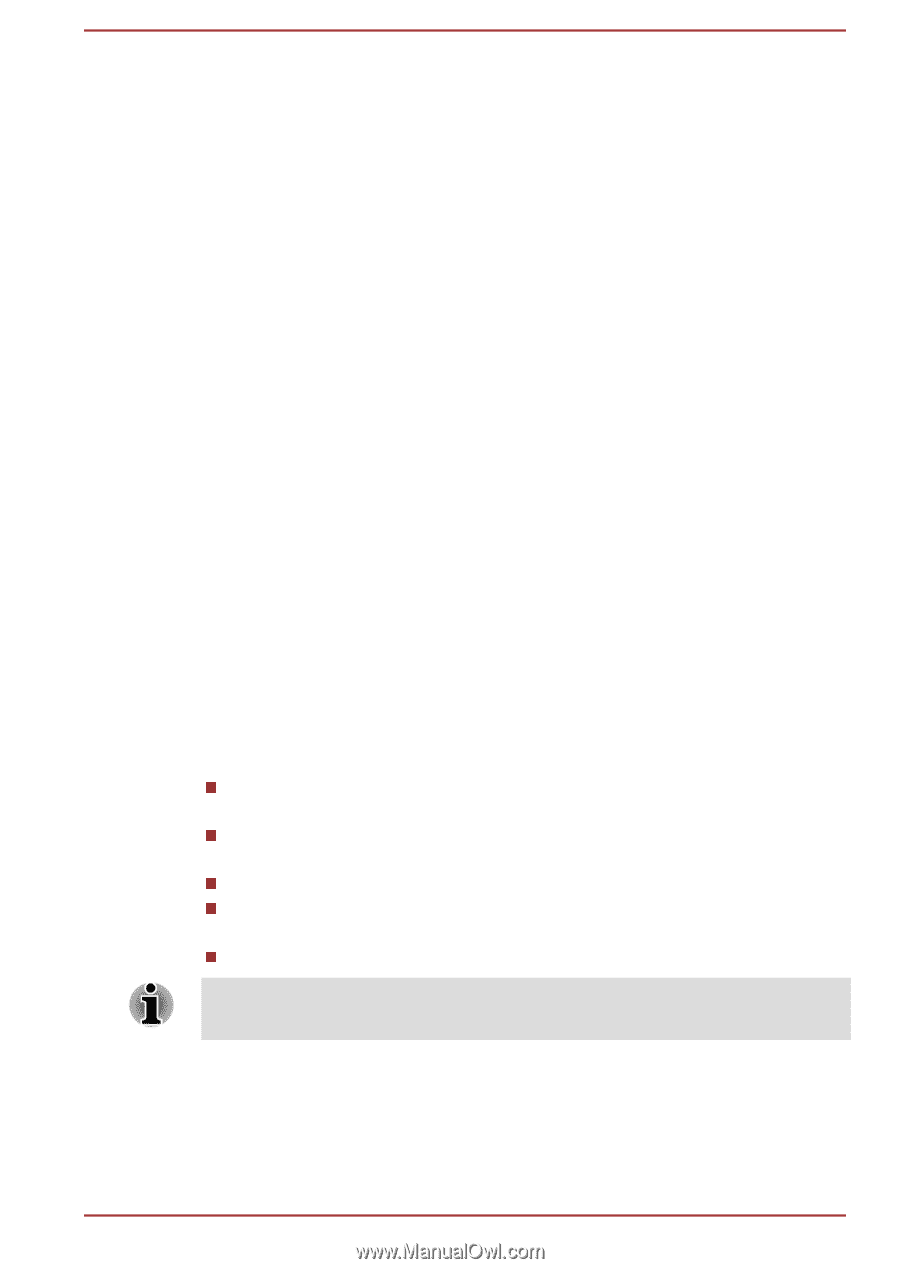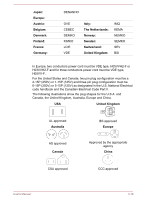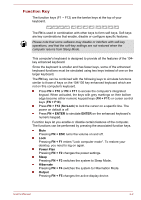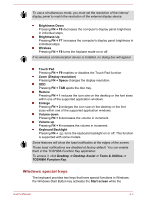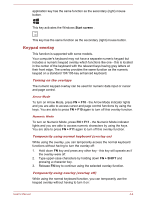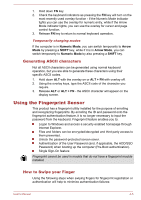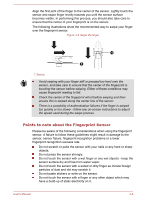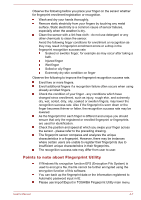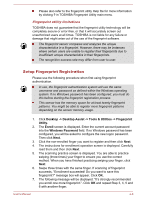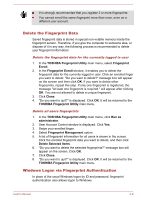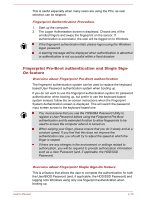Toshiba Satellite Z930 PT23LC-01300D Users Manual Canada; English - Page 61
Generating ASCII characters, Using the Fingerprint Sensor, How to Swipe your Finger
 |
View all Toshiba Satellite Z930 PT23LC-01300D manuals
Add to My Manuals
Save this manual to your list of manuals |
Page 61 highlights
1. Hold down FN key. 2. Check the keyboard indicators as pressing the FN key will turn on the most recently used overlay function - if the Numeric Mode indicator lights you can use the overlay for numeric entry, while if the Arrow Mode indicator lights, you can use the overlay for cursor and page control function. 3. Release FN key to return to normal keyboard operation. Temporarily changing modes If the computer is in Numeric Mode, you can switch temporarily to Arrow Mode by pressing a SHIFT key, while if it is in Arrow Mode, you can switch temporarily to Numeric Mode by also pressing a SHIFT key. Generating ASCII characters Not all ASCII characters can be generated using normal keyboard operation, but you are able to generate these characters using their specific ASCII codes. 1. Hold down ALT with the overlay on or ALT + FN with overlay off. 2. Using the overlay keys, type the ASCII code of the character you require. 3. Release ALT or ALT + FN - the ASCII character will appear on the display screen. Using the Fingerprint Sensor This product has a fingerprint utility installed for the purpose of enrolling and recognizing fingerprints. By enrolling the ID and password onto the fingerprint authentication feature, it is no longer necessary to input the password from the keyboard. Fingerprint feature enables you to: Logon to Windows and access a security enabled homepage through Internet Explorer. Files and folders can be encrypted/decrypted and third party access to them prevented. Unlock the password-protected screen-saver. Authentication of the User Password (and, if applicable, the HDD/SSD Password) when booting up the computer (Pre-Boot authentication). Single Sign-On feature Fingerprint cannot be used in models that do not have a fingerprint module installed. How to Swipe your Finger Using the following steps when swiping fingers for fingerprint registration or authentication will help to minimize authentication failures: User's Manual 4-5