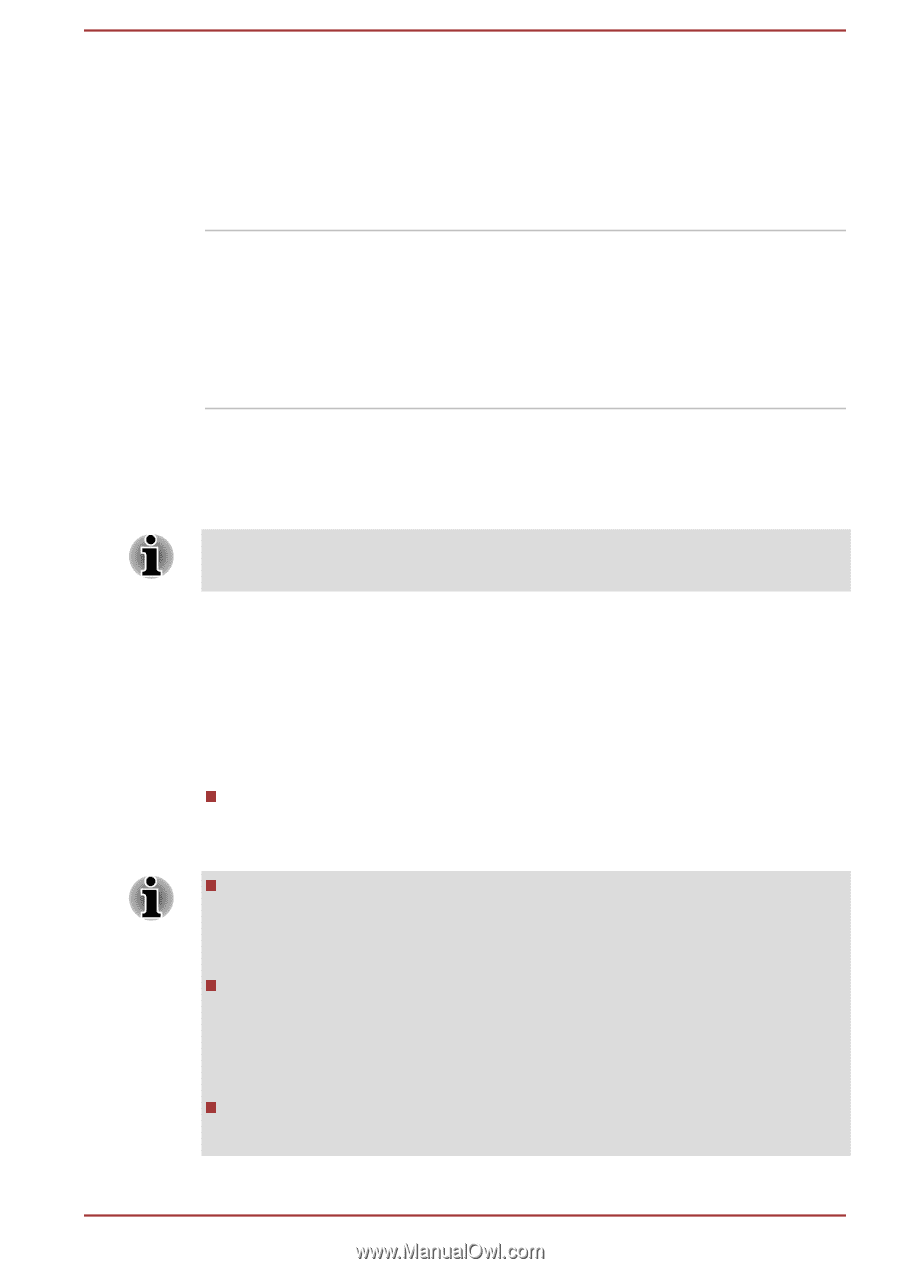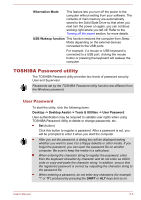Toshiba Satellite Z930 PT23LC-01300D Users Manual Canada; English - Page 94
TOSHIBA Password utility, User Password
 |
View all Toshiba Satellite Z930 PT23LC-01300D manuals
Add to My Manuals
Save this manual to your list of manuals |
Page 94 highlights
Hibernation Mode This feature lets you turn off the power to the computer without exiting from your software. The contents of main memory are automatically saved to the Solid State Drive so that when you next turn the power on again, you can continue working right where you left off. Refer to the Turning off the power section, for more details. USB Wakeup function This function restores the computer from Sleep Mode depending on the external devices connected to the USB ports. For example, if a mouse or USB keyboard is connected to a USB port, clicking the mouse button or pressing the keyboard will wakeup the computer. TOSHIBA Password utility The TOSHIBA Password utility provides two levels of password security: User and Supervisor. Passwords set by the TOSHIBA Password utility function are different from the Windows password. User Password To start the utility, click the following items: Desktop -> Desktop Assist -> Tools & Utilities -> User Password User authentication may be required to validate user rights when using TOSHIBA Password Utility to delete or change passwords, etc. Set (button) Click this button to register a password. After a password is set, you will be prompted to enter it when you start the computer. After you set the password, a dialog box will be displayed asking whether you want to save it to a floppy diskette or other media. If you forget the password, you can open the password file on another computer. Be sure to keep the media in a safe place. When entering the character string to register the password, enter from the keyboard character by character and do not enter as ASCII code or copy-and-paste the character string. In addition, ensure that the registered password is correct by outputting the character string to the password file. When entering a password, do not enter any characters (for example "!" or "#") produced by pressing the SHIFT or ALT keys and so on. User's Manual 5-6