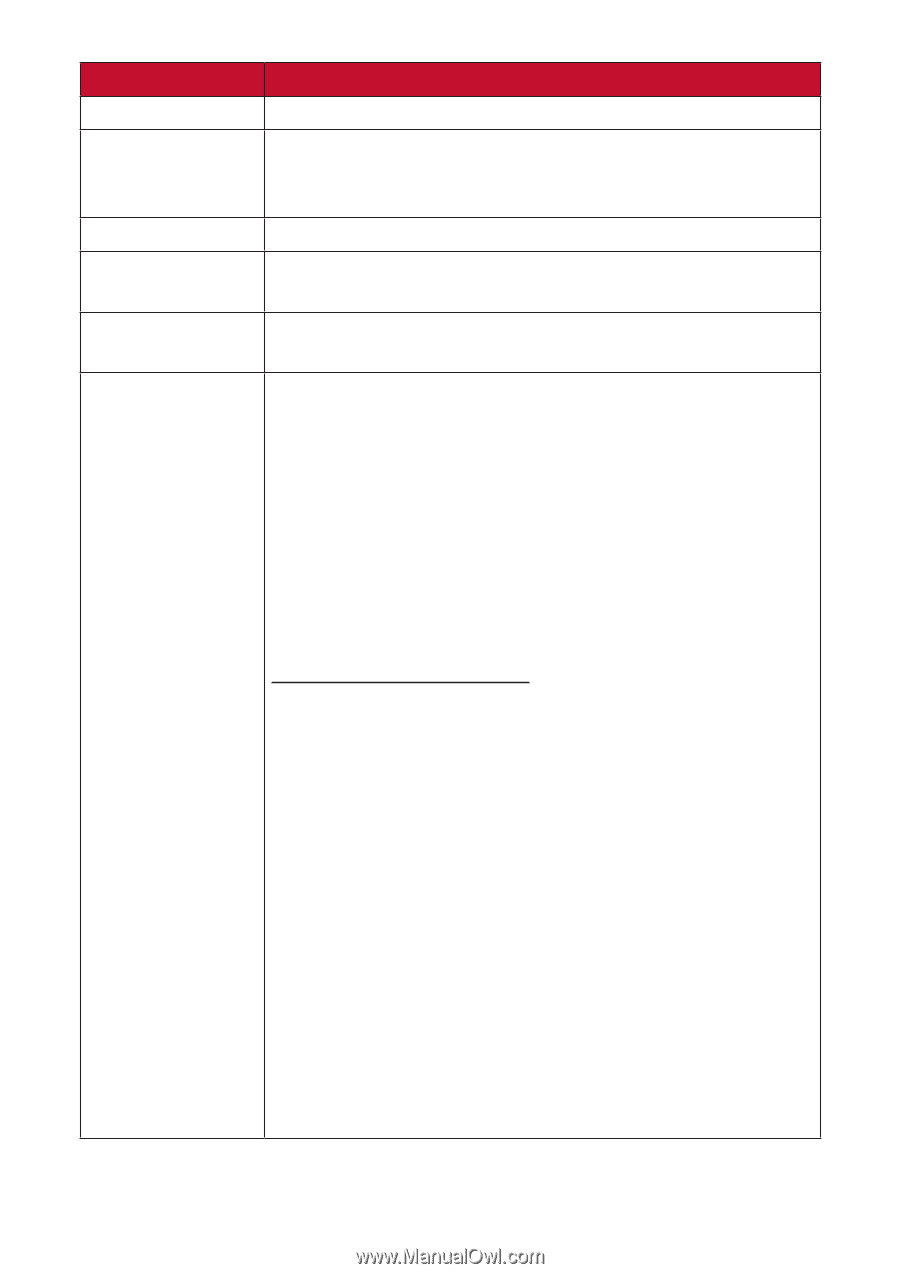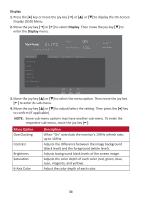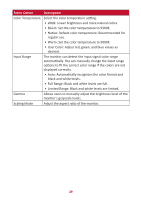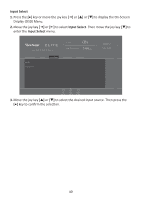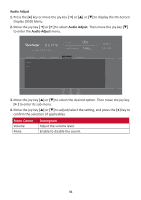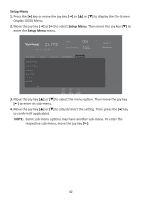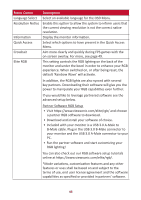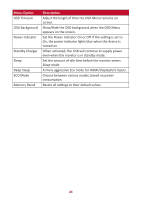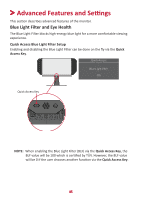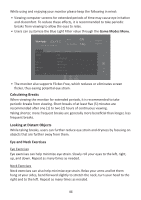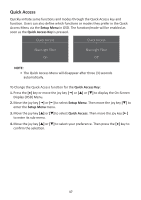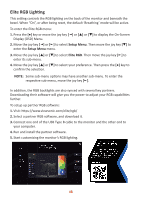ViewSonic XG270QG User Guide - Page 43
Language Select, Partner Soſtware RGB Setup
 |
View all ViewSonic XG270QG manuals
Add to My Manuals
Save this manual to your list of manuals |
Page 43 highlights
Menu Option Language Select Resolution Notice Information Quick Access Crosshair Elite RGB Description Select an available language for the OSD Menu. Enable this option to allow the system to inform users that the current viewing resolution is not the correct native resolution. Display the monitor information. Select which options to have present in the Quick Access Menu. Aim more clearly and quickly during FPS games with the on-screen overlay. For more, see page 49. This setting controls the RGB lighting on the back of the monitor and under the bezel in order to enhance your RGB experience. When switched on, or after being reset, the default 'Rainbow Wave' will activate. In addition, the RGB lights are also synced with several key partners. Downloading their software will give you the power to manipulate your RGB capabilities even further. If you would like to leverage partnered software see the advanced setup below. Partner Software RGB Setup • Visit https://www.viewsonic.com/elite/rgb/ and choose a partner RGB software to download. • Download and install your software of choice. • Included with your monitor is a USB 3.0 A-Male to B-Male cable. Plug in the USB 3.0 B-Male connector to your monitor and the USB 3.0 A-Male connector to your PC. • Run the partner software and start customizing your RGB lighting! You can also check out our RGB software setup tutorials online at https://www.viewsonic.com/elite/rgb/. *Mode variations, customization features and any other features or uses shall be based on and subject to the terms of use, end user license agreement and the software capabilities as specified or provided in partners' software. 43