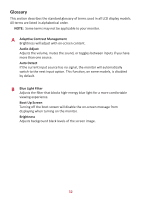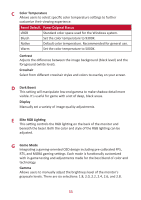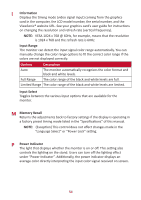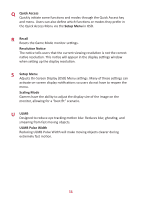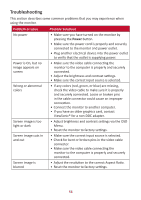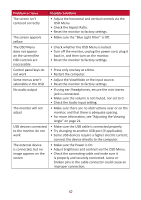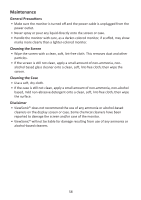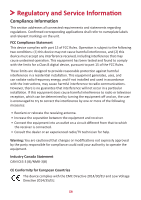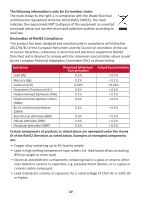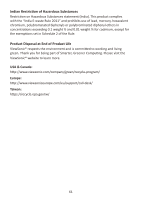ViewSonic XG270QG User Guide - Page 57
Problem or Issue, Possible Solu°ons
 |
View all ViewSonic XG270QG manuals
Add to My Manuals
Save this manual to your list of manuals |
Page 57 highlights
Problem or Issue Possible Solutions The screen isn't centered correctly • Adjust the horizontal and vertical controls via the OSD Menu. • Check the Aspect Ratio. • Reset the monitor to factory settings. The screen appears yellow • Make sure the "Blue Light Filter" is Off. The OSD Menu does not appear on the screen/the OSD controls are inaccessible • Check whether the OSD Menu is locked. • Turn off the monitor, unplug the power cord, plug it back in, and then turn on the monitor. • Reset the monitor to factory settings. Control panel keys do • Press only one key at a time. not work • Restart the computer. Some menus aren't • Adjust the ViewMode or the input source. selectable in the OSD • Reset the monitor to factory settings. No audio output • If using ear-/headphones, ensure the mini stereo jack is connected. • Make sure the volume is not muted, nor set to 0. • Check the Audio Input setting. The monitor will not adjust • Make sure there are no obstructions near or on the monitor, and that there is adequate spacing. • For more information, see "Adjusting the Viewing Angle" on page 21. USB devices connected to the monitor do not work • Make sure the USB cable is connected properly. • Try changing to another USB port (if applicable). • Some USB devices require a higher electric current; connect the device directly to the computer. The external device is connected, but no image appears on the screen • Make sure the Power is On • Adjust brightness and contrast via the OSD Menu. • Check the connecting cable and make sure it is properly and securely connected. Loose or broken pins in the cable connector could cause an improper connection. 57