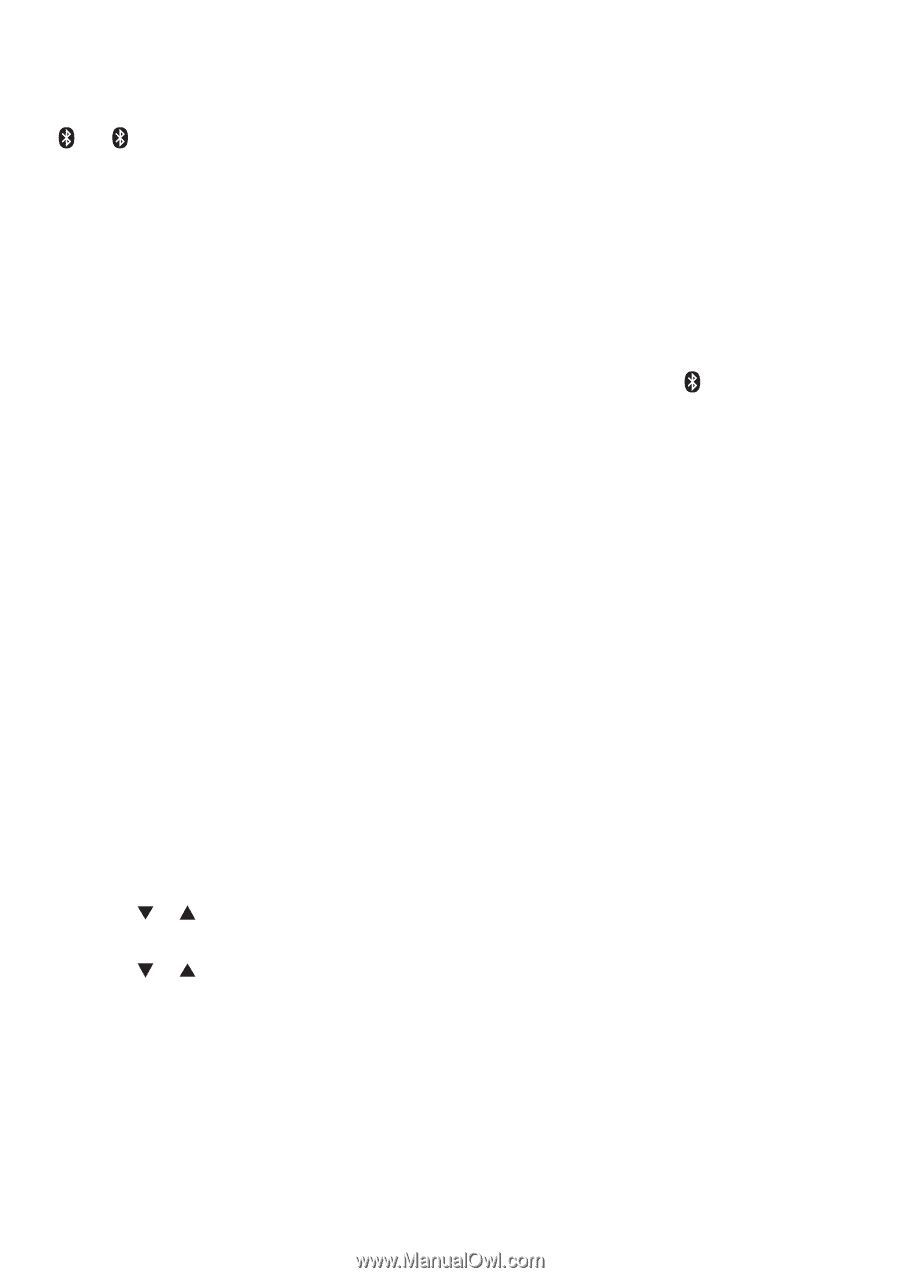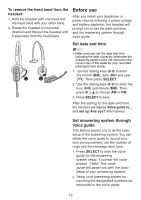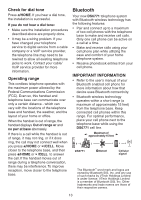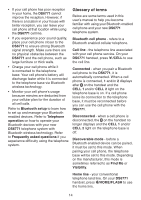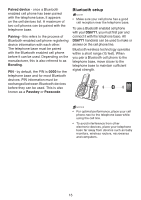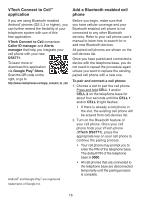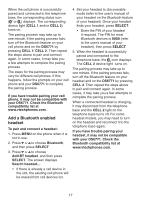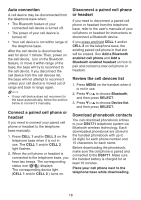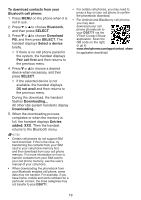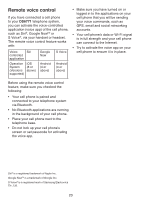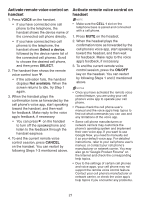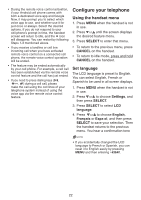Vtech DS6771-3 User Manual - Page 23
Add a Bluetooth enabled, headset
 |
View all Vtech DS6771-3 manuals
Add to My Manuals
Save this manual to your list of manuals |
Page 23 highlights
When the cell phone is successfully paired and connected to the telephone base, the corresponding status icon ( 1 or 2) displays. The corresponding device light (CELL 1 and/or CELL 2) turns on. The pairing process may take up to one minute. If the pairing process fails, turn off the Bluetooth feature on your cell phone and on the DS6771 by pressing CELL 1/ CELL 2. Then repeat the steps above to pair and connect again. In some cases, it may take you a few attempts to complete the pairing process. The steps for the pairing process may vary for different cell phones. If this happens, follow the prompts on your cell phone and your DS6771 to complete the pairing process. If you have trouble pairing your cell phone, it may not be compatible with your DS6771. Check the Bluetooth compatibility list at www.vtechphones.com. Add a Bluetooth enabled headset To pair and connect a headset: 1. Press MENU on the phone when it is not in use. 2. Press or to choose Bluetooth, and then press SELECT. 3. Press or to choose Add BT headset, and then press SELECT. The screen displays Search headset.... • If there is already a cell device in the slot, the existing cell phone will be erased from cell devices list. 4. Set your headset to discoverable mode (refer to the user's manual of your headset on the Bluetooth feature of your headset). Once your handset finds your headset, press SELECT. • Enter the PIN of your headset if required. The PIN for most Bluetooth devices is 0000 (refer to the user's manual of your headset), then press SELECT. 5. When the headset is successfully paired and connected to the telephone base, the 2 icon displays. The CELL 2 device light turns on. The pairing process may take up to one minute. If the pairing process fails, turn off the Bluetooth feature on your headset and on the DS6771 by pressing CELL 2. Then repeat the steps above to pair and connect again. In some cases, it may take you a few attempts to complete the pairing process. When a connected headset is charging, it may disconnect from the telephone base and the CELL 2 light on the telephone base turns off. For some headset models, you may need to turn on the headset and reconnect it to the telephone base again. If you have trouble pairing your headset, it may not be compatible with your DS6771. Check the Bluetooth compatibility list at www.vtechphones.com. 17