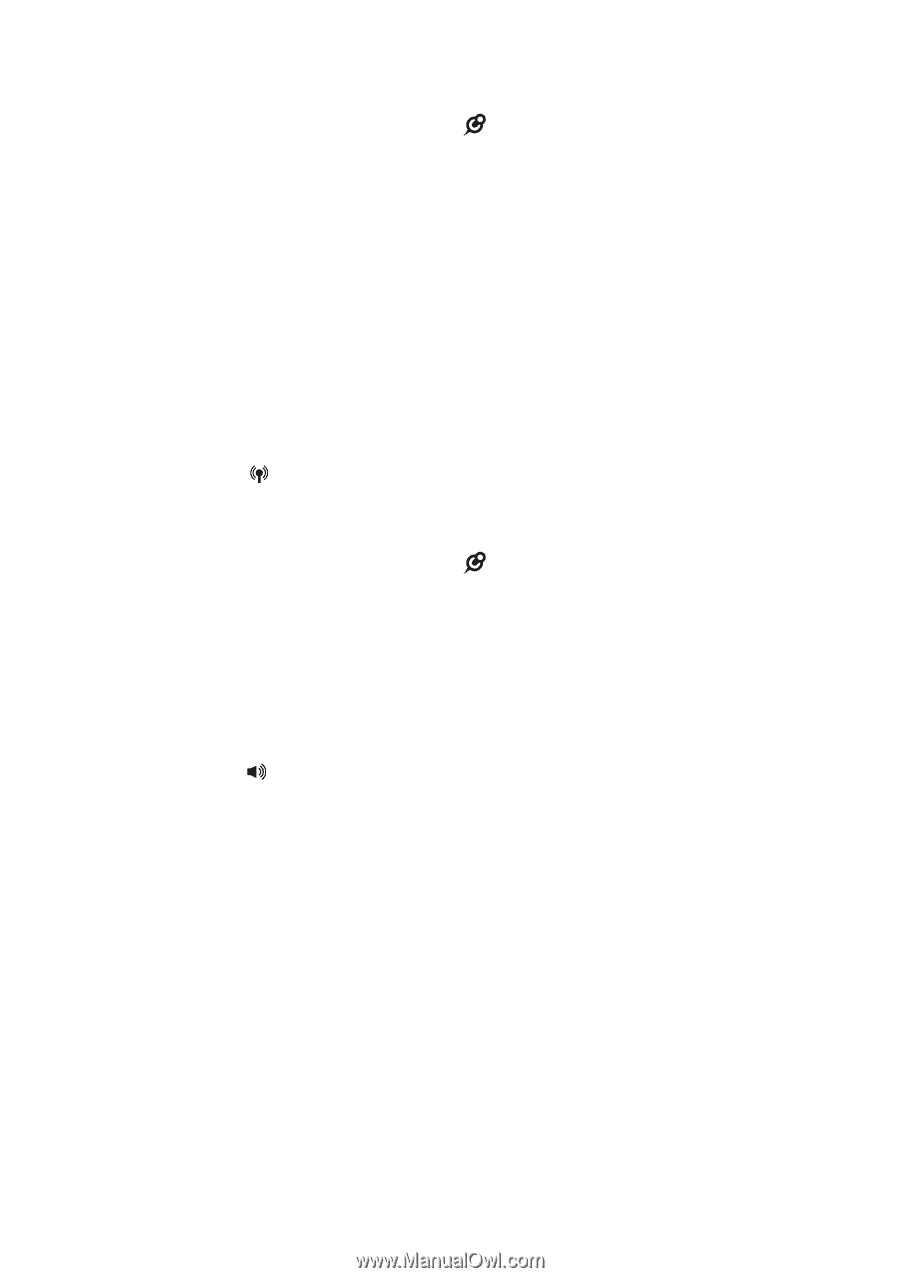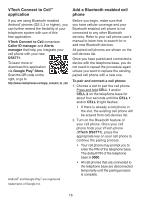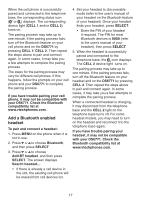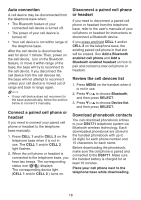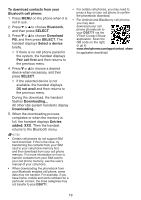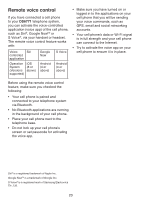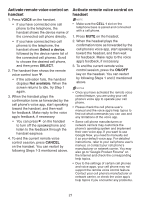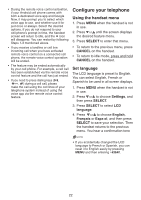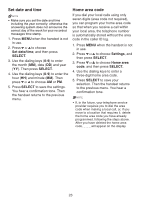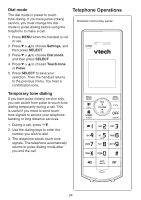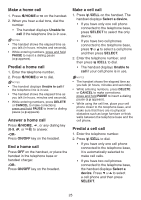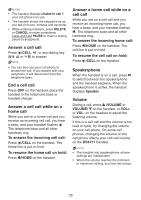Vtech DS6771-3 User Manual - Page 27
Activate remote voice control on, handset, headset
 |
View all Vtech DS6771-3 manuals
Add to My Manuals
Save this manual to your list of manuals |
Page 27 highlights
Activate remote voice control on handset 1. Press VOICE on the handset. • If you have connected one cell phone to the telephone, the handset shows the device name of the connected cell phone directly. • If you have connected two cell phones to the telephone, the handset shows Select a device, followed by the device name list of the connected cell phones. Scroll to choose the desired cell phone, and then press SELECT. 2. The handset then shows the remote voice control icon . • If the activation fails, the handset displays Not available. When the screen returns to idle, try Step 1 again. 3. When the handset plays the confirmation tone as forwarded by the cell phone's voice app, start speaking toward the handset, and then wait for feedback. Make reply to the voice app's feedback, if necessary. • You can press on the handset to turn off the speakerphone and listen to the feedback through the handset earpiece. 4. To end the current remote voice control session, press CANCEL on the handset. You can restart by following Steps 1-3 mentioned above. Activate remote voice control on headset NOTE • Make sure the CELL 1 slot on the telephone base is paired and connected with a cell phone. 1. Press MUTE on the headset. 2. When the headset plays the confirmation tone as forwarded by the cell phone's voice app, start speaking toward the headset, and then wait for feedback. Make reply to the voice app's feedback, if necessary. 3. To end the current remote voice control session, press the ON/OFF key on the headset. You can restart by following Steps 1 and 2 mentioned above. NOTES • Once you have activated the remote voice control feature, you are using your cell phone's voice app to operate your cell phone. • Please check the cell phone user's manual and the voice app's help topics to find out what commands you can use and any limitations of the voice app. • Some cell phone manufacturers or network carriers may customize the phone's operating system and implement their own voice app. If you want to use Google Now, you need to manually set it as your default voice app. For detailed instructions, refer to your cell phone user's manual, or contact your cell phone's manufacturer or network carrier. You may also go to "Google Product Forums" on the Internet and check the corresponding help topics. • Due to the settings of certain cell phones and voice apps, your cell phone may not support the remote voice control feature. Contact your cell phone's manufacturer or network carrier, or check the voice app's help topics if you encounter any problems. 21