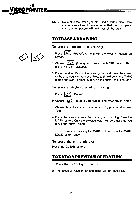Vtech Video Painter User Manual - Page 15
reduce, drawing
 |
View all Vtech Video Painter manuals
Add to My Manuals
Save this manual to your list of manuals |
Page 15 highlights
TO ENLARGE/REDUCE A DRAWING To enlarge a drawing: 1. Press riLl (Enlarge/Zoom). A menu with 2 choices will appear on the screen. 2. Choose p T (Enlarge/Reduce) and press the MARK button. A sub-menu with 3 frames appears on the screen. 3. Choose u (Small frame) or u (Large frame), or rf=fli (Free size frame). Press the MARK button and the menu will then disappear 4. When you choose u (Small frame), a black line frame will appear as your cursor. Move this frame to enclose the area you want to enlarge and press the MARK button. A larger frame of preset size which represents the enlarged area appears as your cursor. Move this frame to the area you want and press the MARK button. The drawing is now enlarged. 5. When you choose El (Large frame ), a large black line frame will appear as your cursor. Move this frame to enclose the area you want to enlarge and press the MARK button. The enclosed area will be enlarged to fill the screen. 6. You can also choose =i==111 (Free size frame). Press the MARK button. Select a point just on the edge of the picture and press the MARK button. This will plot one corner of the enclosed frame. Choose a second point and make certain the frame covers the area you want. Press the MARK button to enter the "enclosed frame". Now the area is enclosed. Press the Video Pen on the Drawing Pad. Decide where you want to put the enlarged picture. Select a point and press the MARK button. This will plot one corner of the new picture. Choose a second point and see the white frame being constructed. Move the Video Pen on the Drawing Pad until the white frame reaches your desired size. Press MARK and the size of the enclosed object will change according to the size of the frame. To reduce a drawing: 1. Press (Enlarge/Zocm). A menu with 2 choices will appear on the screen. 2. Choose (Enlarge/Reduce) and press the MARK button. A sub-menu with 3 frames appears on the screen. 3. Choose nil (Free size frame). Follow the same procedure of using free size frames to enclose the area you want and reduce the area as you would with the enlarge feature. 12 Matellni Itiltilltmogill MIOSItiog.,11 IOW .c.r•Altil RAM aim Rea