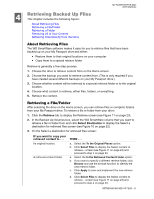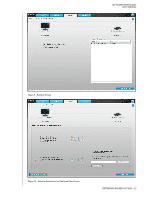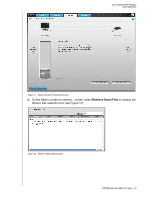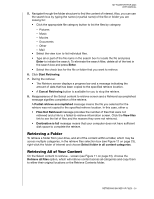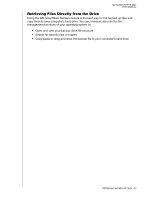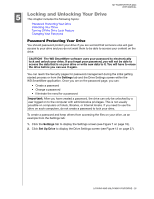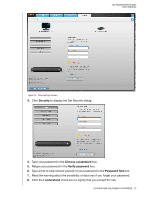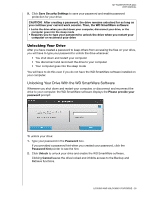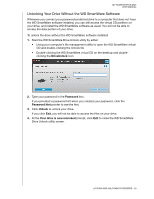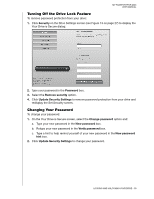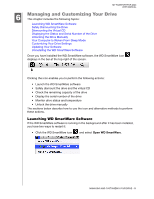Western Digital WDBAAB3200ACH-NESN User Manual (pdf) - Page 31
Locking and Unlocking Your Drive
 |
UPC - 718037755038
View all Western Digital WDBAAB3200ACH-NESN manuals
Add to My Manuals
Save this manual to your list of manuals |
Page 31 highlights
MY PASSPORT FOR MAC USER MANUAL 5 Locking and Unlocking Your Drive This chapter includes the following topics: Password Protecting Your Drive Unlocking Your Drive Turning Off the Drive Lock Feature Changing Your Password Password Protecting Your Drive You should password protect your drive if you are worried that someone else will gain access to your drive and you do not want them to be able to access your content on the drive. CAUTION! The WD SmartWare software uses your password to electronically lock and unlock your drive. If you forget your password, you will not be able to access the data that is on your drive or write new data to it. You will have to erase the drive before you can use it again. You can reach the Security pages for password management during the initial getting started process or from the Settings tab and the Drive Settings screen within the WD SmartWare application. Once you are on the password page, you can: • Create a password • Change a password • Eliminate the need for a password Important: After you have created a password, the drive can only be unlocked by a user logged on to the computer with administrative privileges. This is not usually possible on computers at hotels, libraries, or Internet kiosks. If you need to use the drive on such computers, do not create a password to lock your drive. To create a password and keep others from accessing the files on your drive, as an example from the Settings tab: 1. Click the Settings tab to display the Settings screen (see Figure 7 on page 18). 2. Click Set Up Drive to display the Drive Settings screen (see Figure 13 on page 27). LOCKING AND UNLOCKING YOUR DRIVE - 26