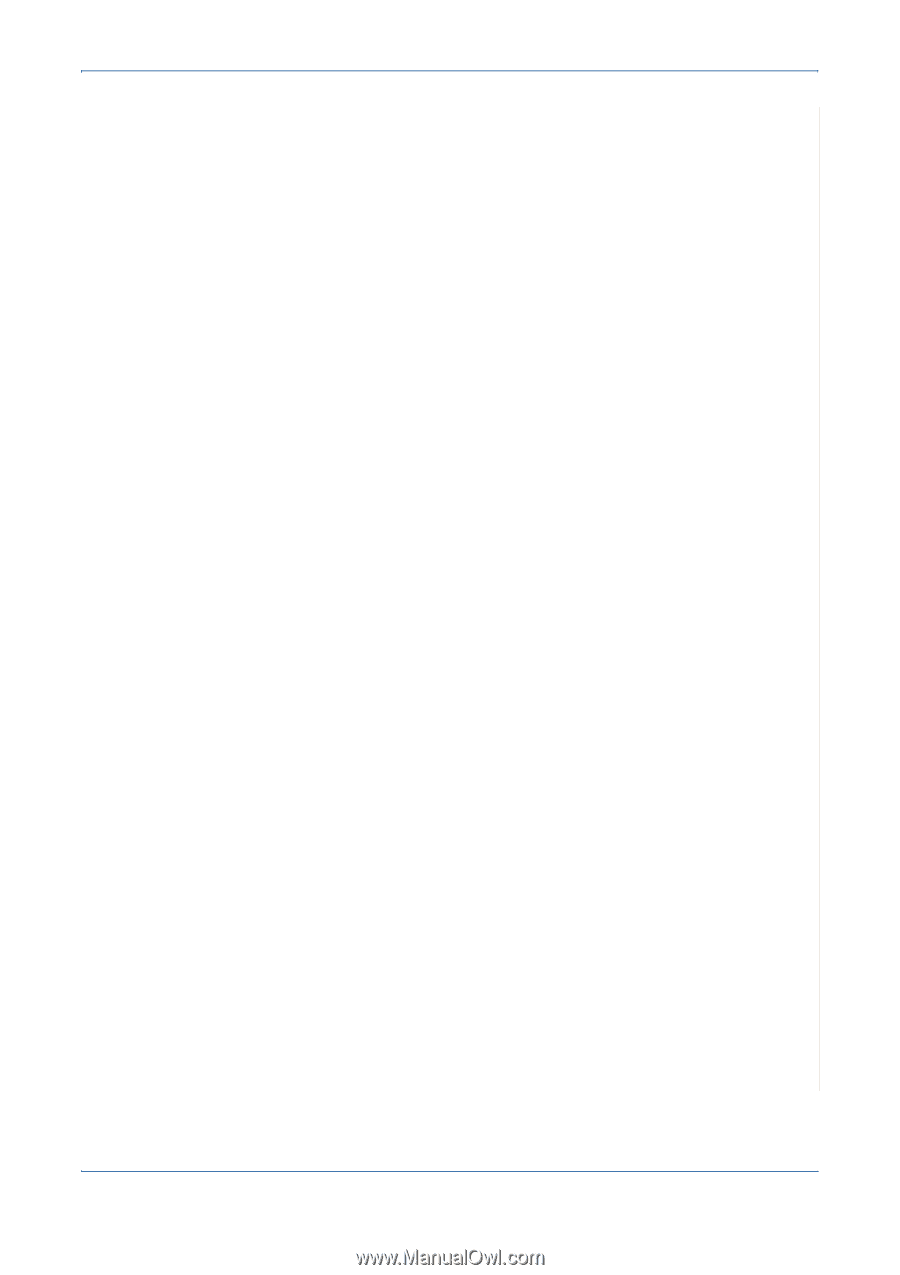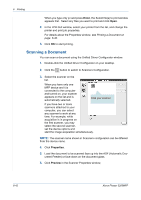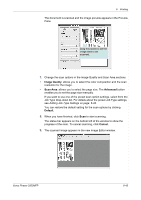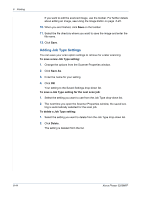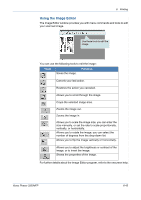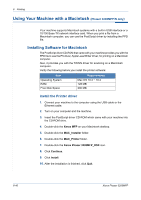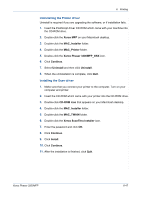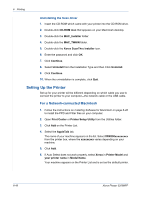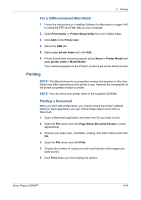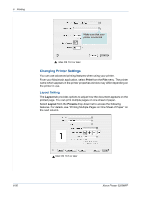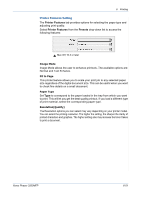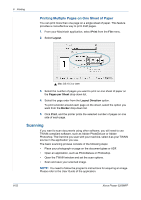Xerox 3200MFPN User Guide - Page 127
Xerox MFP, MAC_Installer, MAC_Printer, Xerox Phaser 3200MFP_OSX, Continue, Uninstall, CD-ROM icon
 |
UPC - 095205731958
View all Xerox 3200MFPN manuals
Add to My Manuals
Save this manual to your list of manuals |
Page 127 highlights
6 Printing Uninstalling the Printer driver Uninstall is required if you are upgrading the software, or if installation fails. 1. Insert the PostScript driver CD-ROM which came with your machine into the CD-ROM drive. 2. Double-click the Xerox MFP on your Macintosh desktop. 3. Double-click the MAC_Installer folder. 4. Double-click the MAC_Printer folder. 5. Double-click the Xerox Phaser 3200MFP_OSX icon. 6. Click Continue. 7. Select Uninstall and then click Uninstall. 8. When the uninstallation is complete, click Quit. Installing the Scan driver 1. Make sure that you connect your printer to the computer. Turn on your computer and printer. 2. Insert the CD-ROM which came with your printer into the CD-ROM drive. 3. Double-click CD-ROM icon that appears on your Macintosh desktop. 4. Double-click the MAC_Installer folder. 5. Double-click the MAC_TWAIN folder. 6. Double-click the Xerox ScanThru Installer icon. 7. Enter the password and click OK. 8. Click Continue. 9. Click Install. 10. Click Continue. 11. After the installation is finished, click Quit. Xerox Phaser 3200MFP 6-47