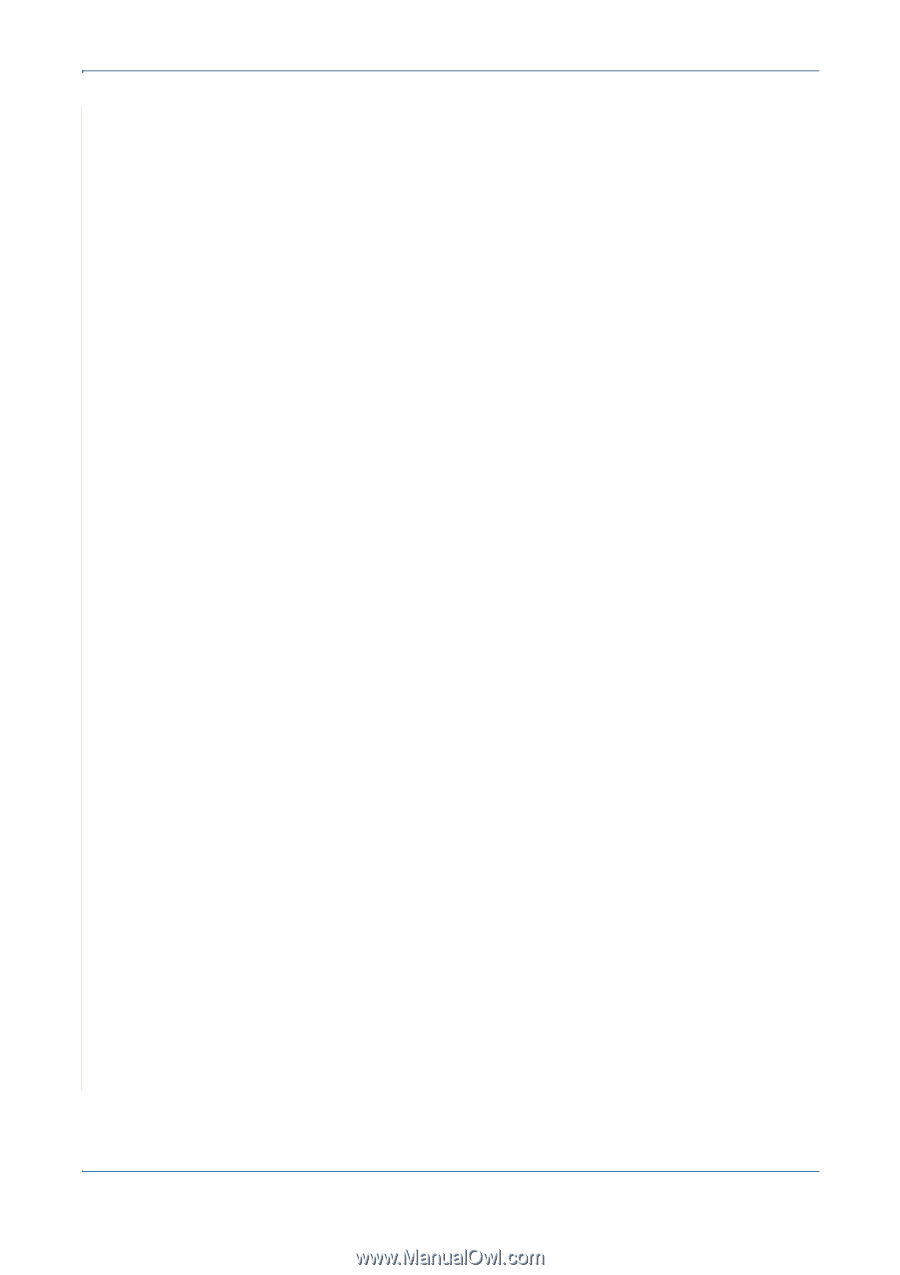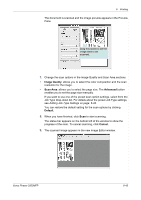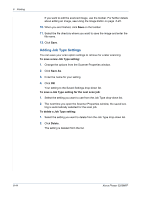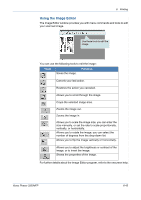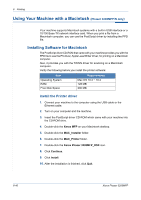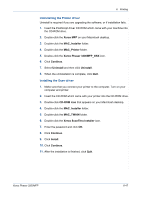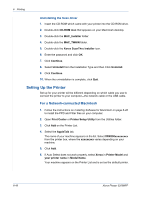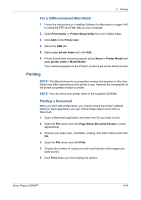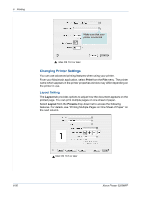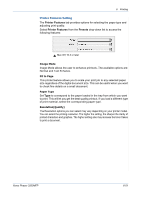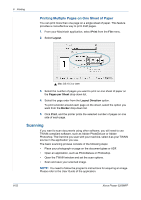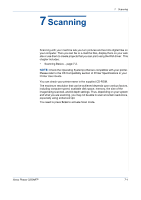Xerox 3200MFPN User Guide - Page 128
Setting Up the Printer, For a Network-connected Macintosh
 |
UPC - 095205731958
View all Xerox 3200MFPN manuals
Add to My Manuals
Save this manual to your list of manuals |
Page 128 highlights
6 Printing Uninstalling the Scan driver 1. Insert the CD-ROM which came with your printer into the CD-ROM drive. 2. Double-click CD-ROM icon that appears on your Macintosh desktop. 3. Double-click the MAC_Installer folder. 4. Double-click the MAC_TWAIN folder. 5. Double-click the Xerox ScanThru Installer icon. 6. Enter the password and click OK. 7. Click Continue. 8. Select Uninstall from the Installation Type and then Click Uninstall. 9. Click Continue. 10. When the uninstallation is complete, click Quit. Setting Up the Printer Set up for your printer will be different depending on which cable you use to connect the printer to your computer-the network cable or the USB cable. For a Network-connected Macintosh 1. Follow the instructions on Installing Software for Macintosh on page 6-46 to install the PPD and Filter files on your computer. 2. Open Print Center or Printer Setup Utility from the Utilities folder. 3. Click Add on the Printer List. 4. Select the AppleTalk tab. The name of your machine appears on the list. Select XRX000xxxxxxxxx from the printer box, where the xxxxxxxxx varies depending on your machine. 5. Click Add. 6. If Auto Select does not work properly, select Xerox in Printer Model and your printer name in Model Name. Your machine appears on the Printer List and is set as the default printer. 6-48 Xerox Phaser 3200MFP