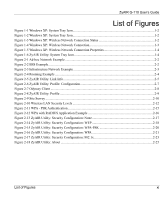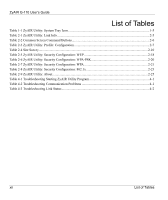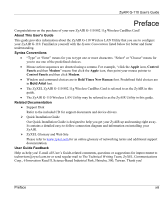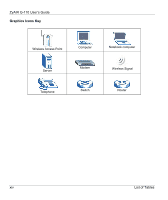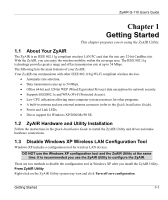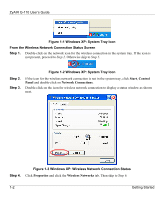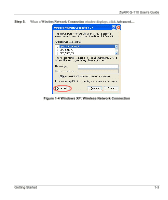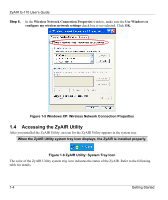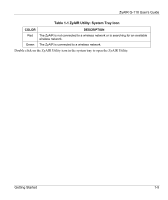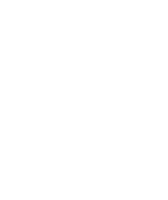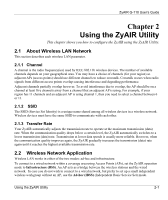ZyXEL G-110 User Guide - Page 16
Windows XP: Wireless Network Connection Status, Windows XP: System Tray Icon
 |
View all ZyXEL G-110 manuals
Add to My Manuals
Save this manual to your list of manuals |
Page 16 highlights
ZyAIR G-110 User's Guide Figure 1-1 Windows XP: System Tray Icon From the Wireless Network Connection Status Screen Step 1. Double-click on the network icon for the wireless connection in the system tray. If the icon is not present, proceed to Step 2. Otherwise skip to Step 5. Figure 1-2 Windows XP: System Tray Icon Step 2. Step 3. If the icon for the wireless network connection is not in the system tray, click Start, Control Panel and double-click on Network Connections. Double-click on the icon for wireless network connection to display a status window as shown next. Figure 1-3 Windows XP: Wireless Network Connection Status Step 4. Click Properties and click the Wireless Networks tab. Then skip to Step 6. 1-2 Getting Started
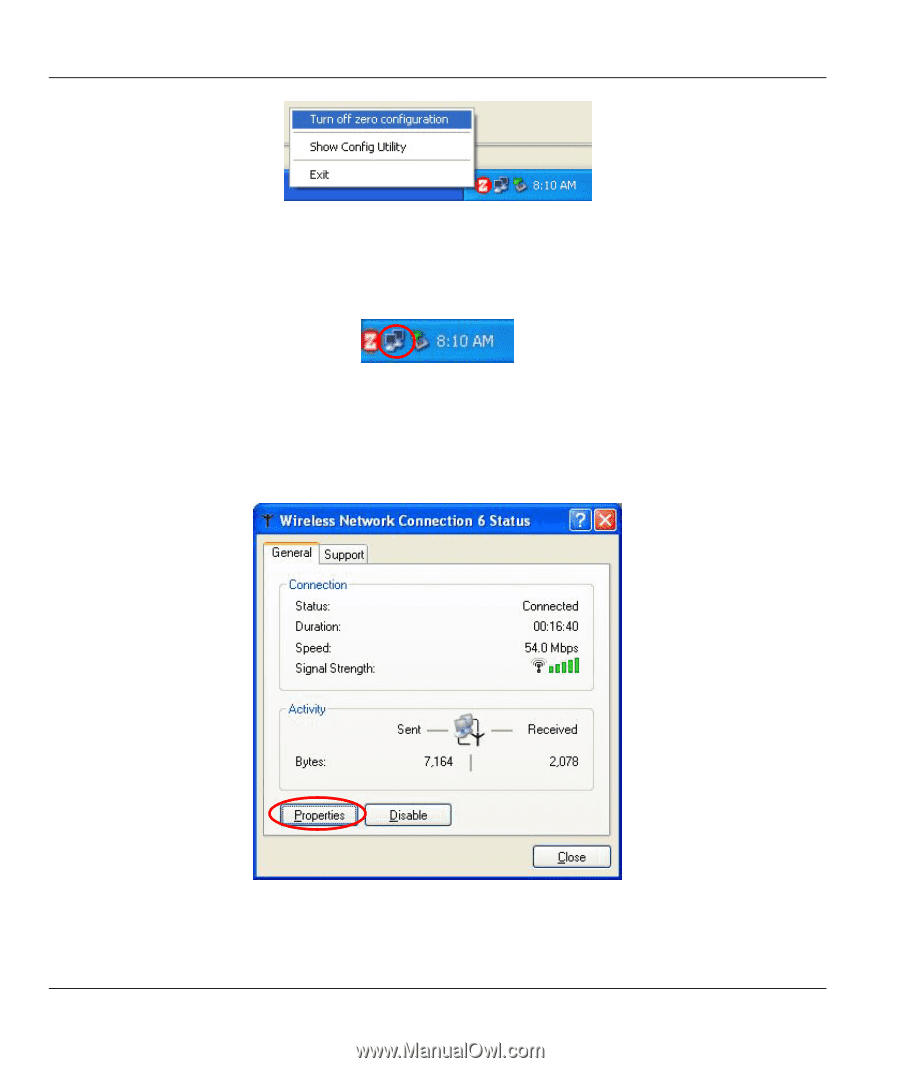
ZyAIR G-110 User’s Guide
1-2
Getting Started
Figure 1-1 Windows XP: System Tray Icon
From the Wireless Network Connection Status Screen
Step 1.
Double-click on the network icon for the wireless connection in the system tray. If the icon is
not present, proceed to
Step 2
. Otherwise skip to
Step 5
.
Figure 1-2 Windows XP: System Tray Icon
Step 2.
If the icon for the wireless network connection is not in the system tray, click
Start
,
Control
Panel
and double-click on
Network Connections
.
Step 3.
Double-click on the icon for wireless network connection to display a status window as shown
next.
Figure 1-3 Windows XP: Wireless Network Connection Status
Step 4.
Click
Properties
and click the
Wireless Networks
tab. Then skip to
Step 6
.