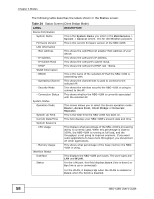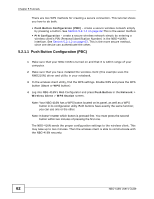ZyXEL NBG-416N User Guide - Page 57
Status Screen (Client Bridge Mode),
 |
View all ZyXEL NBG-416N manuals
Add to My Manuals
Save this manual to your list of manuals |
Page 57 highlights
Chapter 4 Modes 3 After you've set your computer's IP address, open a web browser such as Internet Explorer and type the IP address of the NBG-416N as the web address in your web browser. 4 Log into the Web Configurator. See the Chapter 2 on page 19 for instructions on how to do this. 5 Go to Maintenance > Sys OP Mode > General and select Client Bridge. Figure 36 Maintenance > Sys OP Mode > General 6 A pop-up window appears providing information on this mode. Click OK in the pop-up message window. Click Apply. Your NBG-416N is now in Client Bridge mode. Note: Wait while the NBG-416N restarts, then log in to the Web Configurator again. 4.5.1 Status Screen (Client Bridge Mode) Click on Status. The screen below shows the status screen in Client Bridge Mode. Figure 37 Status Screen (Client Bridge Mode) NBG-416N User's Guide 57