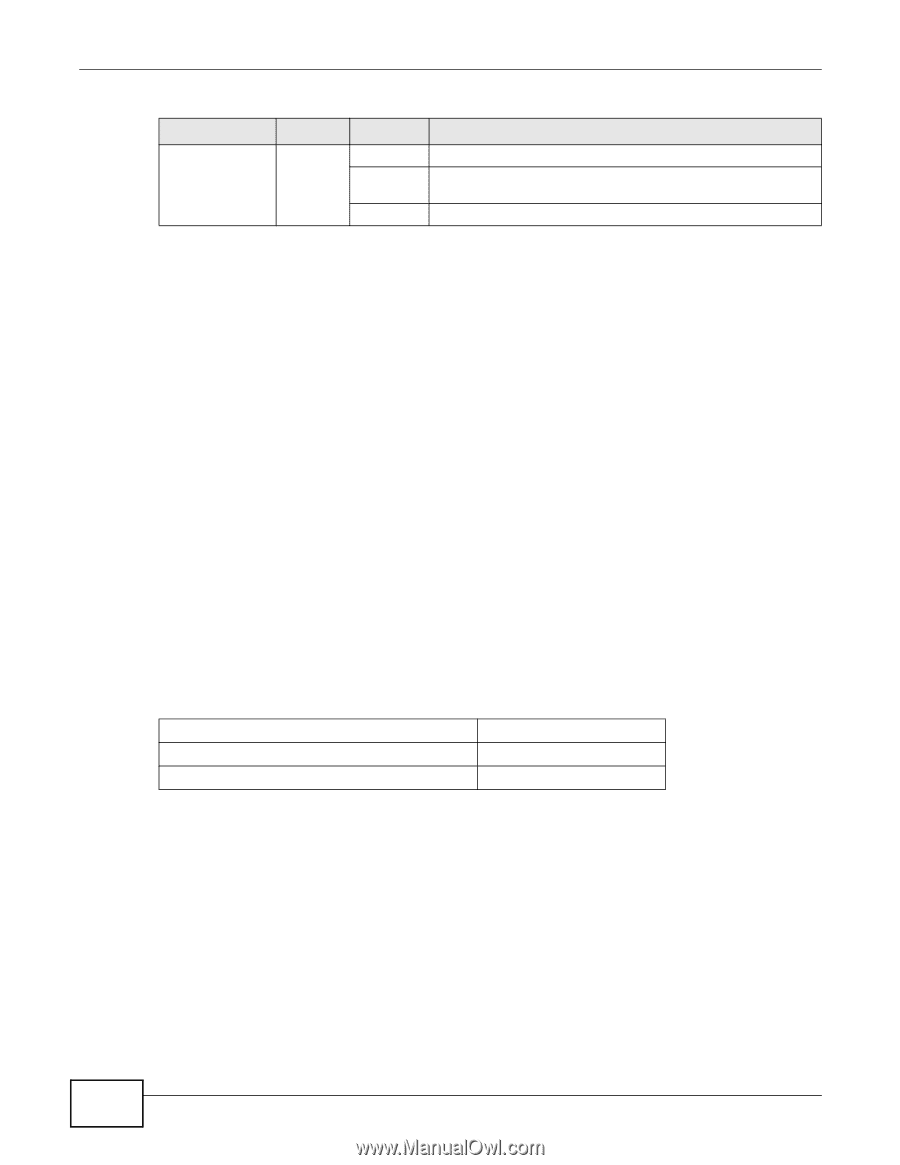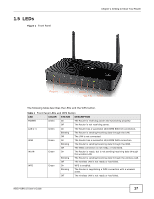ZyXEL NBG-419N v2 User Guide - Page 18
The WPS Button, Wall Mounting
 |
View all ZyXEL NBG-419N v2 manuals
Add to My Manuals
Save this manual to your list of manuals |
Page 18 highlights
Chapter 1 Getting to Know Your Router Table 1 Front Panel LEDs and WPS Button (continued) LED COLOR STATUS DESCRIPTION USB Green On The Router has a USB device installed. Blinking The Router is transmitting and/or receiving data from routers through an installed USB device. Off There is no USB device connected to the Router. 1.6 The WPS Button Your Router supports WiFi Protected Setup (WPS), which is an easy way to set up a secure wireless network. WPS is an industry standard specification, defined by the WiFi Alliance. WPS allows you to quickly set up a wireless network with strong security, without having to configure security settings manually. Each WPS connection works between two devices. Both devices must support WPS (check each device's documentation to make sure). Depending on the devices you have, you can either press a button (on the device itself, or in its configuration utility) or enter a PIN (a unique Personal Identification Number that allows one device to authenticate the other) in each of the two devices. When WPS is activated on a device, it has two minutes to find another device that also has WPS activated. Then, the two devices connect and set up a secure network by themselves. For more information on using WPS, see Section 11.3 on page 87. 1.7 Wall Mounting You may need screw anchors if mounting on a concrete or brick wall. Table 2 Wall Mounting Information Distance between holes M4 Screws Screw anchors (optional) 11 cm Two Two 1 Select a position free of obstructions on a wall strong enough to hold the weight of the device. 2 Mark two holes on the wall at the appropriate distance apart for the screws. Be careful to avoid damaging pipes or cables located inside the wall when drilling holes for the screws. 18 NBG-419N v2 User's Guide