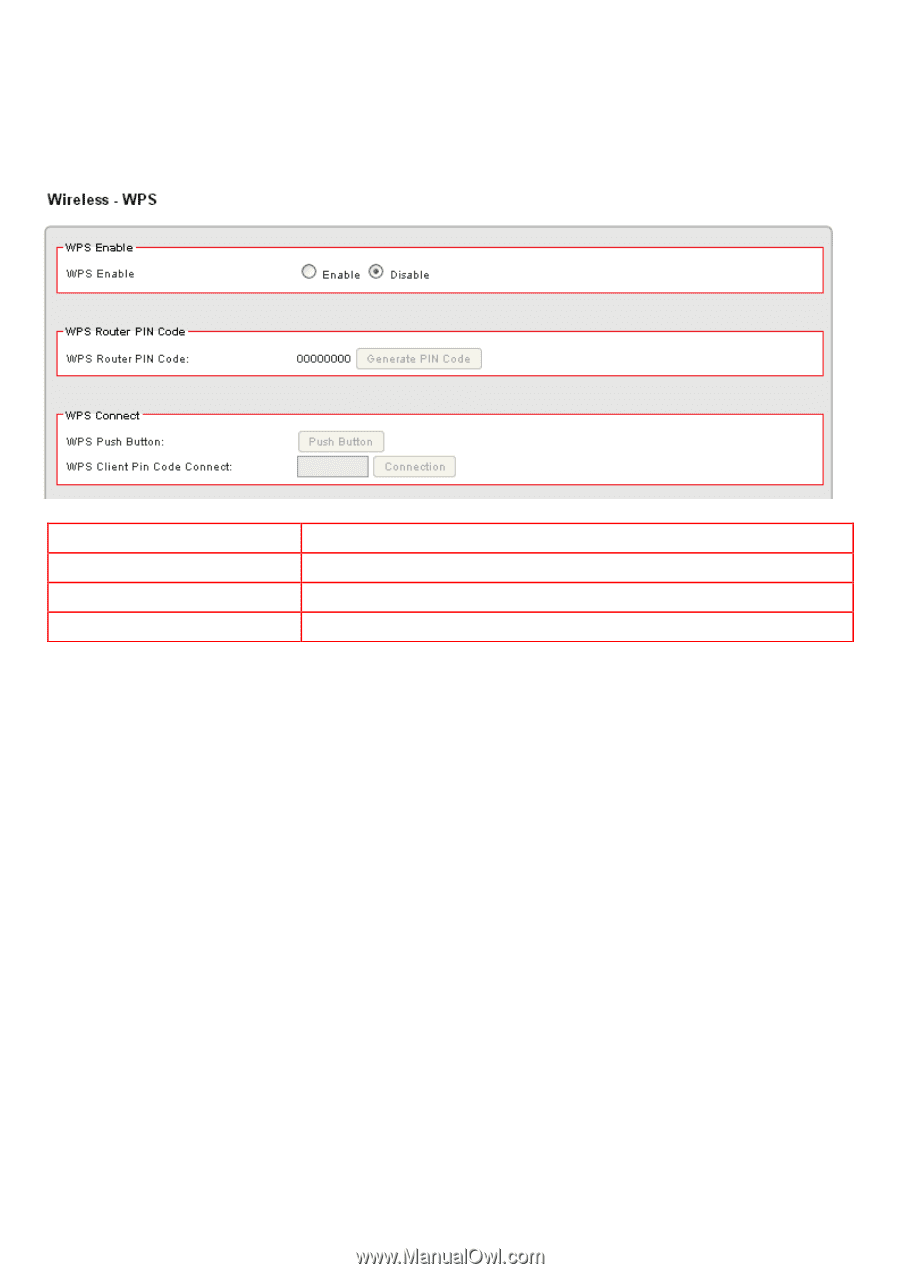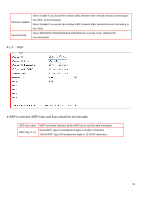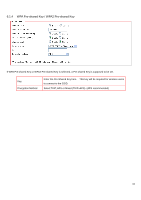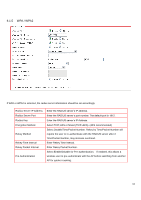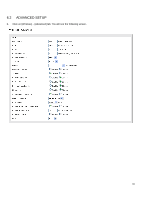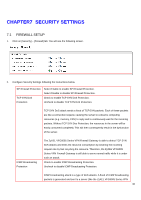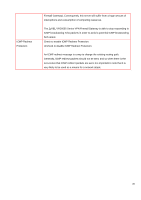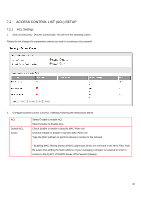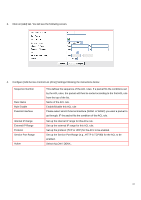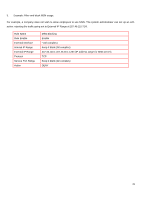ZyXEL VFG6005 User Guide - Page 46
Wifi Protected Setup
 |
View all ZyXEL VFG6005 manuals
Add to My Manuals
Save this manual to your list of manuals |
Page 46 highlights
6.3 WPS - WIFI PROTECTED SETUP 1. Click on [Wireless] - [WPS] tab. You will see the following screen. WPS Enable WPS Router PIN Code WPS Push Button WPS Client PIN Code Connect Select Enable or Disable to activate or deactivate WPS. Click ―Generate PIN Code‖ to automatically generate a random WPS PIN code. Click this button to start the WPS process. Use this to manually connect a client that has generated a PIN code. To connect a computer using WPS, click Push Button. Then you will have two minutes to go to your computer, select the wireless network and connect. If your computer asks for a WPS PIN Code, that can be generated by clicking the Generate PIN Code button. If you are connecting to a device that has a WPS button, first click the WPS Push Button and then press the WPS button on that device within 2 minutes. This will connect the two devices together. 37