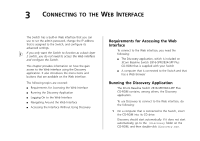3Com 3CBLUG16A User Guide - Page 24
Buttons, Device Mimic, Apply, Cancel - vlan
 |
UPC - 662705544489
View all 3Com 3CBLUG16A manuals
Add to My Manuals
Save this manual to your list of manuals |
Page 24 highlights
24 CHAPTER 3: CONNECTING TO THE WEB INTERFACE Table 7 Available Menu Items Menu Item Description Summary Provides a summary of the Switch's basic settings and versions of current components Password Allows you to change the administrator password IP Settings Allows you to configure the IP address settings of the Switch Port Configuration Allows you to configure the Switch's port settings VLANs Allows you to create VLAN groups, add port members, and specify how VLAN tagging is used Link Aggregation Allows you to set up and maintain trunk membership for port groups Port Mirroring Allows you to perform port traffic monitoring on the Switch. To monitor a port, you will also need a network analyzer. Traffic Prioritization Allows you to configure traffic prioritization for IP phones that are connected to the Switch Cable Diagnostics Allows you to detect and resolve cable issues System Tools Allows you to perform various system maintenance tasks, such as upgrading the firmware, resetting the Switch, backing up and restoring configuration, and enabling 802.11p prioritization. Menu Item Support Log Out Description Displays 3Com contact information and describes how to use the online help system Allows you to securely log off the Web interface Buttons Depending on the page that is currently displayed, the following buttons may appear: ■ Apply - Click to save and apply any changes that you have made ■ Cancel - Click to discard any unsaved changes ■ Help - Click to display the context-sensitive help information for the page that is currently displayed. The help pages provide information on the tasks that you can perform on each interface page. Device Mimic At the bottom of each page is an image of the Switch's front panel, which indicates ports that are currently in use. To configure a port, click the port on the image. This takes you to the Basic Port Configuration tab, where you can: ■ Assign a name (or label) to the port ■ Enable or disable the port