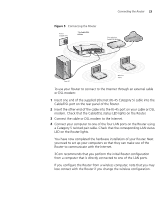3Com 3CRWE554G72T User Guide - Page 27
Windows XP, Windows 95/98/ME, Macintosh, to Using DHCP Server.
 |
UPC - 662705481685
View all 3Com 3CRWE554G72T manuals
Add to My Manuals
Save this manual to your list of manuals |
Page 27 highlights
Obtaining an IP Address Automatically 27 Windows XP If you are using a Windows XP computer, use the following procedure to change your TCP/IP settings: 1 From the Windows Start menu, select Control Panel. 2 Click on Network and Internet Connections. 3 Click on the Network Connections icon. 4 Double click on LAN or High Speed Connection icon. A screen titled Local Area Connection Status will appear. 5 Select Internet Protocol TCP/IP and click on Properties. 6 Ensure that the options Obtain an IP Address automatically, and Obtain DNS servers automatically are both selected. Click OK. 7 Restart your computer. Windows 95/98/ME If you are using a Windows 95/98/ME computer, use the following procedure to change your TCP/IP settings: 1 From the Windows Start Menu, select Settings > Control Panel. 2 Double click on Network. Select the TCP/IP item for your network card and click on Properties. 3 In the TCP/IP dialog, select the IP Address tab, and ensure that Obtain IP address automatically is selected. Click OK. Macintosh If you are using a Macintosh computer, use the following procedure to change your TCP/IP settings: 1 From the desktop, select Apple Menu, Control Panels, and TCP/IP. 2 In the TCP/IP control panel, set Connect Via: to "Ethernet". 3 In the TCP/IP control panel, set Configure: to "Using DHCP Server." 4 Close the TCP/IP dialog box, and save your changes. 5 Restart your computer.