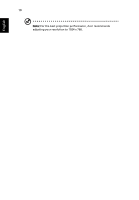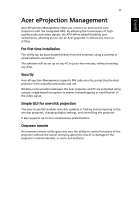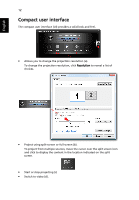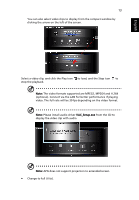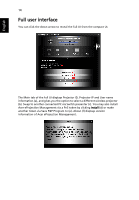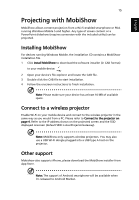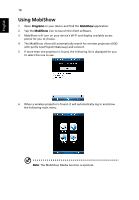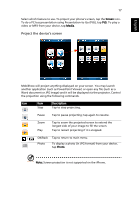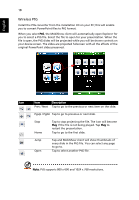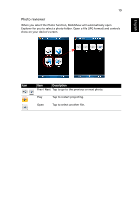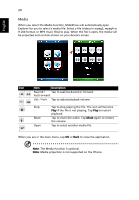Acer U5200 W5 manual for LAN model - Page 15
Projecting with MobiShow, Installing MobiShow, Connect to a wireless projector, Other support
 |
View all Acer U5200 manuals
Add to My Manuals
Save this manual to your list of manuals |
Page 15 highlights
English 15 Projecting with MobiShow MobiShow allows content projection from a Wi-Fi-enabled smartphone or PDA running Windows Mobile 5 and higher. Any type of screen content or a PowerPoint slideshow (requires conversion with the included utility) can be projected. Installing MobiShow For devices running Windows Mobile, the installation CD contains a MobiShow installation file. 1 Click Install MobiShow to download the software installer (in CAB format) to your mobile device. 2 Open your device's file explorer and locate the CAB file. 3 Double-click the CAB file to start installation. 4 Follow the onscreen instructions to finish installation. Note: Please make sure your device has at least 10 MB of available space. Connect to a wireless projector Enable Wi-Fi on your mobile device and connect to the wireless projector in the same way as you would from a PC. Please refer to Connect to the projector on page 4. Refer to the IP address shown on the projected screen and the SSID displayed onscreen (default SSID is AcerProjectorGateway). Note: MobiShow only supports wireless projectors. You may also use a USB Wi-Fi dongle plugged into a USB type A host on the projector. Other support Mobishow also supports iPhone, please download the MobiShow installer from App Store. Note: The support of Android smartphone will be available when it's released to Android Market.