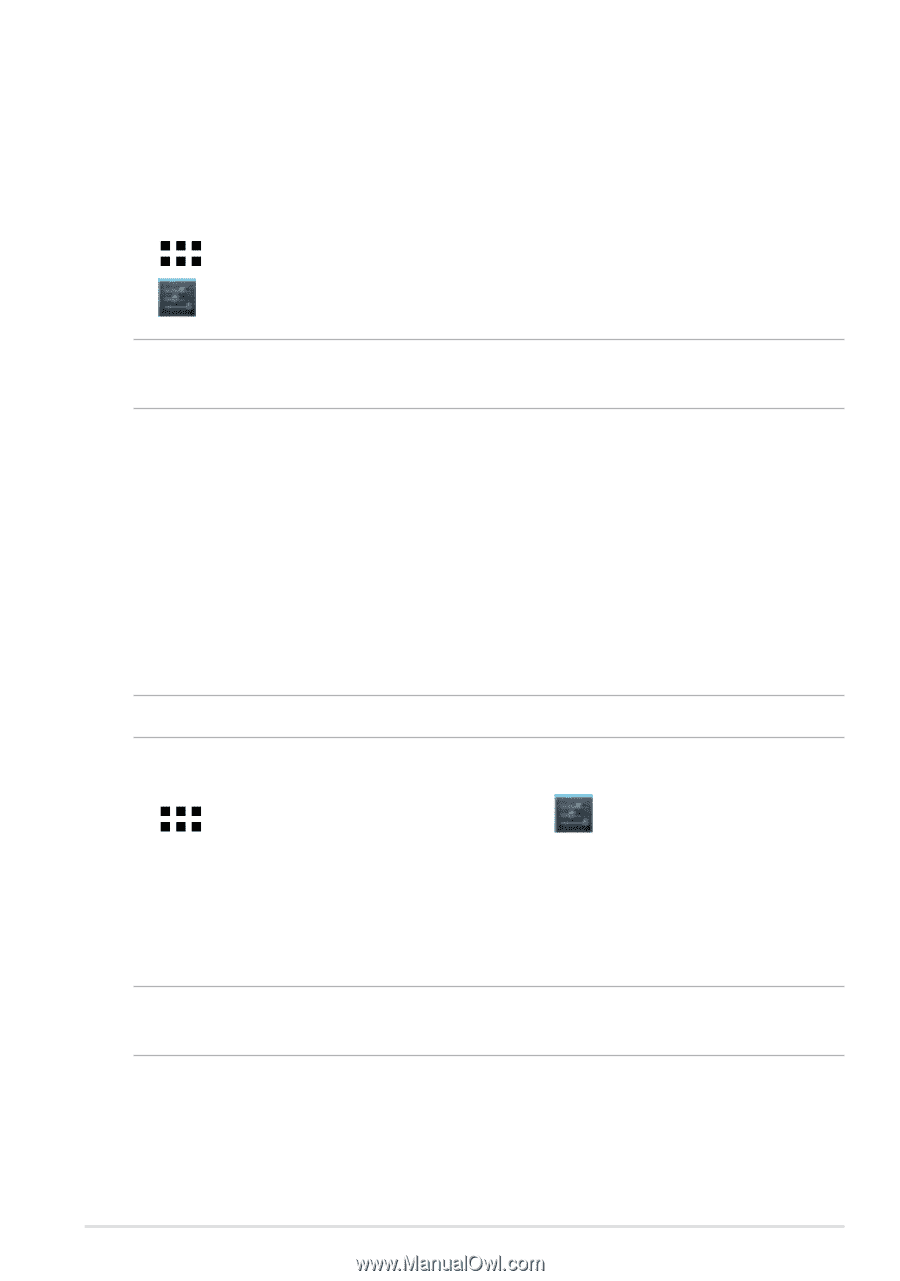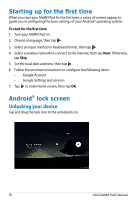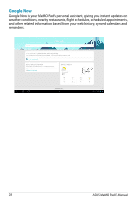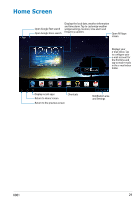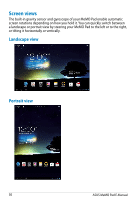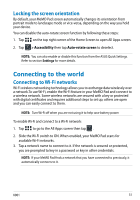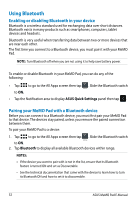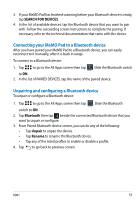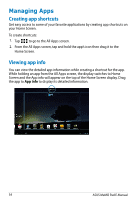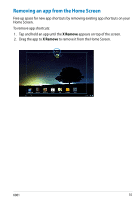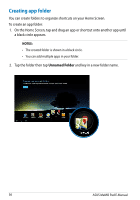Asus MeMO Pad 8 User Manual - Page 31
Locking the screen orientation, Connecting to the world, Connecting to Wi-Fi networks
 |
View all Asus MeMO Pad 8 manuals
Add to My Manuals
Save this manual to your list of manuals |
Page 31 highlights
Locking the screen orientation By default, your MeMO Pad screen automatically changes its orientation from portrait mode to landscape mode or vice-versa, depending on the way you hold your device. You can disable the auto-rotate screen function by following these steps: File Manager Gallery 1. Tap Settings on the top right corner of the Home Screen to open All Apps screen. Play Store 2. Tap > Accessibility then tap Auto-rotate screen to deselect. File Manager Settings Play Store Polaris Office My Library Lite Camera Play Music Maps NOTE: You can also enable or disable this function from the ASUS Quick Settings. Refer to section Settings for more details. Gallery Polaris Office My Library Lite Camera Play Music Maps Email Email Connecting to the world Gmail SuperNote MyNet Gmail SuperNote MyNet Connecting to Wi-Fi networks MyCloud App Locker asus@vibe App Backup Wi-Fi MyCloud wireless App Locker networking asus@vibe App Backup technology allows you to exchange data wirelessly over a network.To use Wi-Fi, enable the Wi-Fi feature in your MeMO Pad and connect to a wireless network. Some wireless networks are secured with a key or protected with digital certificates and requires additional steps to set up; others are open and you can easily connect to them. NOTE: Turn Wi-Fi off when you are not using it to help save battery power. To enable Wi-Fi and connect to a Wi-Fi network: File Manager Gallery 1. Tap Settings to go to the All Apps screen then tap . Play Store File Manager Settings Play Store 2. Slide the Wi-Fi switch to ON. When enabled, your MeMO Pad scans for available Wi-Fi networks. Polaris Office My Library Lite Camera Play Music Maps Gallery Polaris Office My Library Lite Camera Play Music Maps 3. Tap a network name to connect to it. If the network is secured or protected, you are prompted to key in Eamaipl assword or key in other credentials. Email NOTE: If your MeMO Pad finds a network that you have connected to previously, it Gmail Gmail automatically connects to it.SuperNote MyNet SuperNote MyNet MyCloud App Locker asus@vibe App Backup MyCloud App Locker asus@vibe App Backup K001 31