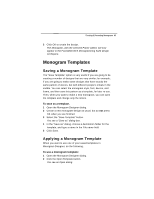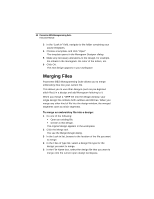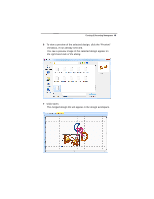Brother International BES Monogramming Suite Instruction Manual - English - Page 46
Note: Monogram Designer Preview
 |
View all Brother International BES Monogramming Suite manuals
Add to My Manuals
Save this manual to your list of manuals |
Page 46 highlights
44 Pacesetter BES Monogramming Suite Instruction Manual Check the Flip horizontal box. Check the Flip vertical box. You can also make these changes - that is, flip or scale the individual decors - after you have added all the desired decors to the preview of the monogram. Do this by selecting them individually with the Select tool. 4 Repeat steps 1-3 to add more decors in the other positions. If you want to add the same decor design more than once, select and place first decor as described above. Then, hold down the CTRL key while clicking the next placeholder; the Monogram Designer will retain your original selection and apply it to all subsequent placements. 5 When you have added all the decors required, click OK. The completed design appears in the workspace. Note: Monogram Designer Preview The arrangement of lettering and frames in a design will be affected by any decors that are placed into it. When the monogram is generated, it will be centered and will fit tightly within the frame, ignoring any "unused" decor positions. This will be relevant if, for example, a decor is placed on one side of the monogram, and not on the other. In such a case, the preview in the Monogram Designer will not look exactly the same as when it is generated in the main Workspace window, since it is still taking into account the decor placeholders. So, in order to preview the design as it will generate, place the decors you want, and then uncheck the Decors box. This will remove any unused placeholders, and change the preview to show all the elements of the design correctly arranged. You can also check the 1:1 box to show the lettering, frames and decors in actual size.