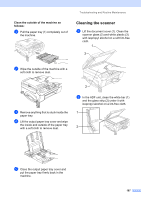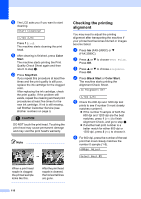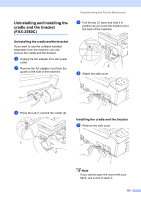Brother International IntelliFax-2480C Users Manual - English - Page 125
Checking the printing alignment, Color, Start, Stop/Exit, CAUTION, Black Start, Color Start
 |
View all Brother International IntelliFax-2480C manuals
Add to My Manuals
Save this manual to your list of manuals |
Page 125 highlights
h The LCD asks you if you want to start cleaning. Start Cleaning? 1.Yes 2.No Press 1 (Yes). The machine starts cleaning the print head. i After cleaning is finished, press Color Start. The machine starts printing the Print Quality Check Sheet again and then return to step e. j Press Stop/Exit. If you repeat this procedure at least five times and the print quality is still poor, replace the ink cartridge for the clogged color. After replacing the ink cartridge, check the print quality. If the problem still exists, repeat the cleaning and test print procedures at least five times for the new ink cartridge. If ink is still missing, call Brother Customer Service (see Brother numbers on page i). CAUTION DO NOT touch the print head. Touching the print head may cause permanent damage and may void the print head's warranty. Note i Checking the printing alignment B You may need to adjust the printing alignment after transporting the machine if your printed text becomes blurred or images become faded. a Press Ink (FAX-2480C) or b (FAX-2580C). b Press a or b to choose Test Print. Press OK. c Press a or b to choose Alignment. Press OK. d Press Black Start or Color Start. The machine starts printing the Alignment Check Sheet. Is Alignment OK? 1.Yes 2.No e Check the 600 dpi and 1200 dpi test prints to see if number 5 most closely matches number 0. „ If the number 5 sample of both the 600 dpi and 1200 dpi are the best matches, press 1 (Yes) to finish Alignment Check, and go to step h. „ If another test print number is a better match for either 600 dpi or 1200 dpi, press 2 (No) to choose it. f For 600 dpi, press the number of the test print that most closely matches the number 0 sample (1-8). 600dpi Adjust Select Best #5 When a print head nozzle is clogged the printed sample looks like this. After the print head nozzle is cleaned, the horizontal lines are gone. 110