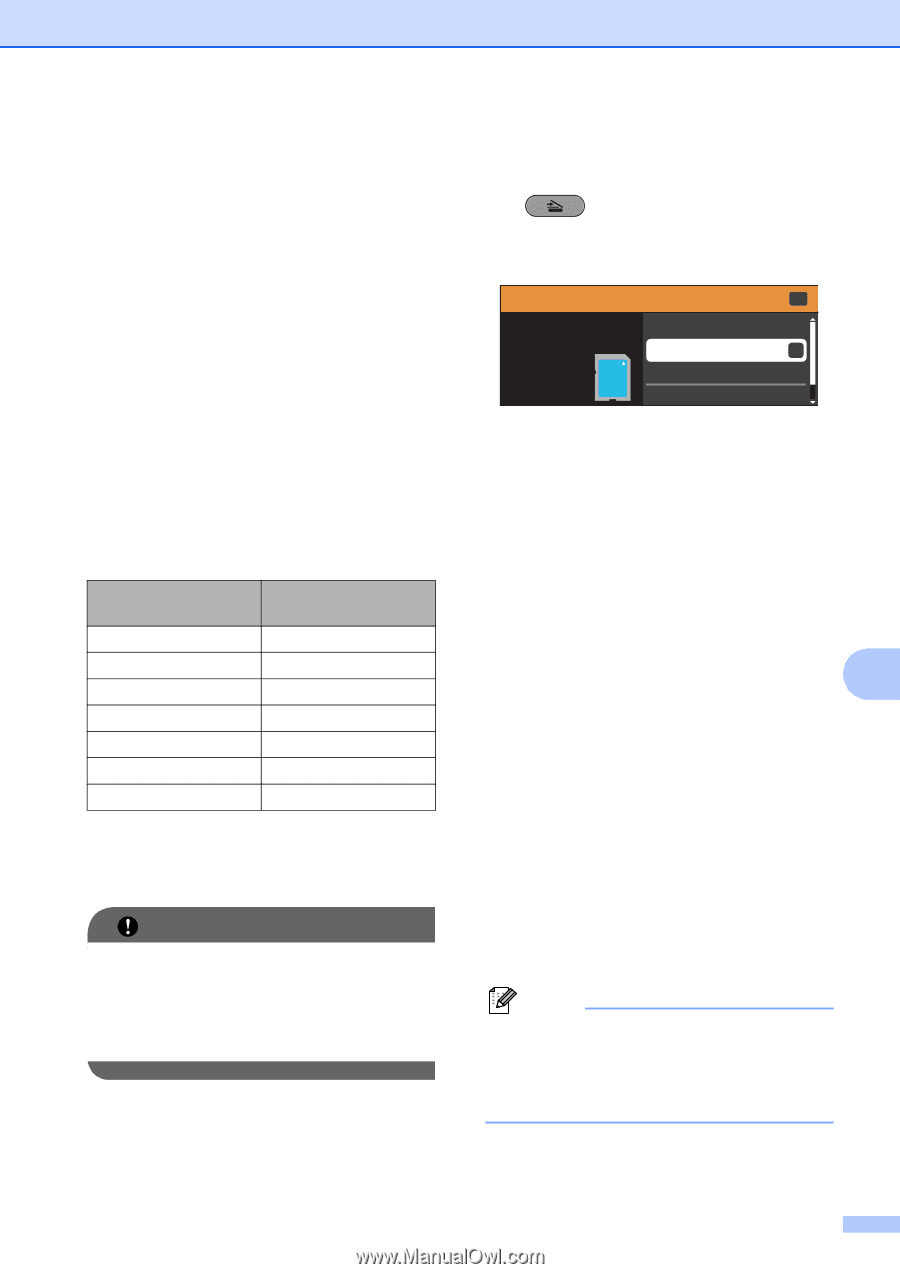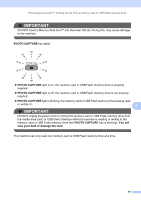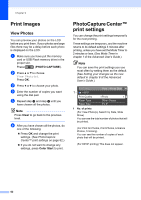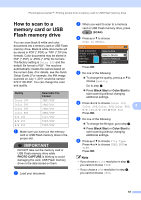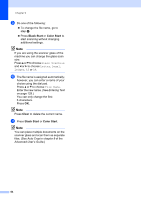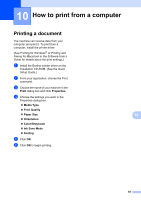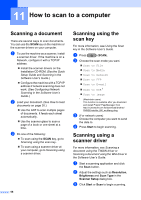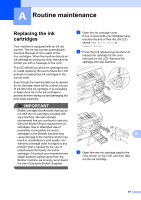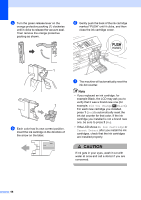Brother International MFC-J6510DW Users Manual - English - Page 77
How to scan to a memory card or USB Flash memory drive - scan to pdf file
 |
UPC - 012502626626
View all Brother International MFC-J6510DW manuals
Add to My Manuals
Save this manual to your list of manuals |
Page 77 highlights
PhotoCapture Center™: Printing photos from a memory card or USB Flash memory drive How to scan to a memory card or USB Flash memory drive 9 You can scan black & white and color documents into a memory card or USB Flash memory drive. Black & white documents will be stored in PDF (*.PDF) or TIFF (*.TIF) file formats. Color documents may be stored in PDF (*.PDF) or JPEG (*.JPG) file formats. The factory setting is Color 200 and the default file format is PDF. The machine automatically creates file names based on the current date. (For details, see the Quick Setup Guide.) For example, the fifth image scanned on July 1, 2011 would be named 07011105.PDF. You can change the color and quality. Quality Color 100 Color 200 Color 300 Color 600 B/W 100 B/W 200 B/W 300 Selectable File Format JPEG / PDF JPEG / PDF JPEG / PDF JPEG / PDF TIFF / PDF TIFF / PDF TIFF / PDF a Make sure you have put the memory card or USB Flash memory drive in the proper slot. IMPORTANT DO NOT take out the memory card or USB Flash memory drive while PHOTO CAPTURE is blinking to avoid damaging the card, USB Flash memory drive or the data stored on them. b Load your document. c When you want to scan to a memory card or USB Flash memory drive, press (SCAN). d Press a or b to choose Scan to Media. SCAN Scan a document directly to a media card or USB flash memory. Press OK. Select & Press OK Scan to File Scan to Media OK Scan to Network Scan to FTP e Do one of the following: To change the quality, press a or b to choose Quality. Go to step f. Press Black Start or Color Start to start scanning without changing additional settings. f Press d or c to choose Color 100, Color 200, Color 300, Color 600, 9 B/W 100, B/W 200 or B/W 300. Press OK. g Do one of the following: To change the file type, go to step h. Press Black Start or Color Start to start scanning without changing additional settings. h Press a or b to choose File Type. Press d or c to choose JPEG, PDF or TIFF. Press OK. Note • If you chose a Color resolution in step f, you cannot choose TIFF. • If you chose a B/W resolution in step f, you cannot choose JPEG. 63