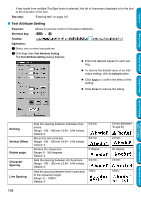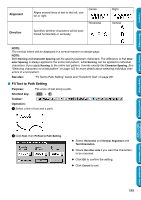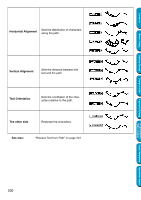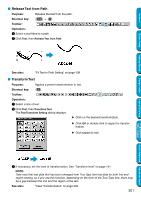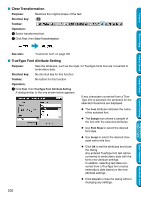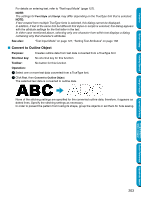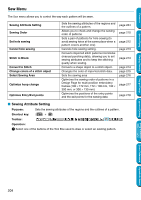Brother International PE-DESIGN Ver.5 Users Manual - English - Page 211
Convert to Outline Object, Font Style, Script
 |
View all Brother International PE-DESIGN Ver.5 manuals
Add to My Manuals
Save this manual to your list of manuals |
Page 211 highlights
Contents Before Using Getting Started For details on entering text, refer to "Text Input Mode" (page 127). NOTE: The settings for Font Style and Script may differ depending on the TrueType font that is selected. NOTE: If text created from multiple TrueType fonts is selected, this dialog cannot be displayed. In addition, if text of the same font but different font styles or scripts is selected, this dialog appears with the attribute settings for the first letter in the text. In either case mentioned above, selecting only one character from within text displays a dialog containing only that character's attributes. See also: "Text Input Mode" on page 127, "Setting Text Attributes" on page 138 I Convert to Outline Object Purpose: Creates outline data from text data converted from a TrueType font Shortcut key: No shortcut key for this function Toolbar: No button for this function Operation: 1 Select one or more text data converted from a TrueType font. 2 Click Text, then Convert to Outline Object. The selected text data is converted to outline data. None of the stitching settings are specified for the converted outline data; therefore, it appears as dotted lines. Specify the stitching settings as necessary. In order to prevent the pattern from losing its shape, group the objects or set them for hole sewing. Design Center Layout & Editing Programmable Stitch Creator Quick Reference Alphabetic Index 203