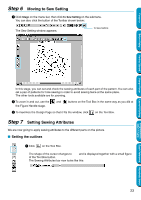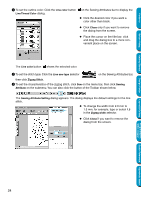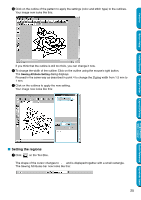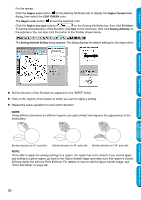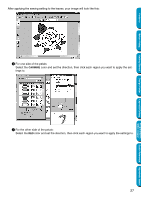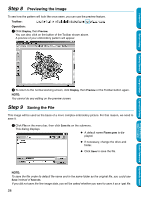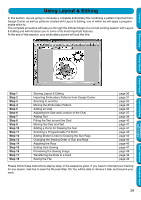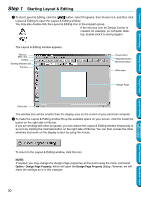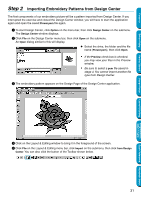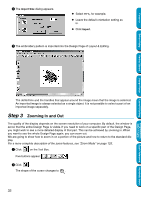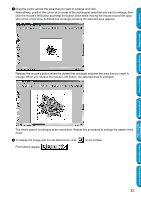Brother International PE-DESIGN Ver.5 Users Manual - English - Page 36
Step 8 Previewing the Image, Step 9 Saving the File, Saving the File
 |
View all Brother International PE-DESIGN Ver.5 manuals
Add to My Manuals
Save this manual to your list of manuals |
Page 36 highlights
Contents Before Using Getting Started Design Center Layout & Editing Step 8 Previewing the Image To see how the pattern will look like once sewn, you can use the preview feature. Toolbar: Operation: 1 Click Display, then Preview. You can also click on the button of the Toolbar shown above. A preview of your embroidery pattern will appear. 2 To return to the normal working screen, click Display, then Preview or the Toolbar button again. NOTE: You cannot do any editing on the preview screen. Step 9 Saving the File This image will be used as the basis of a more complex embroidery picture. For that reason, we need to save it. 1 Click File on the menu bar, then click Save As on the submenu. This dialog displays. N A default name Flower.pem is displayed. N If necessary, change the drive and folder. N Click Save to save the file. NOTE: To save the file under its default file name and in the same folder as the original file, you could use Save instead of Save As. If you did not save the line image data, you will be asked whether you want to save it as a *.pel file. 28 Programmable Stitch Creator Quick Reference Alphabetic Index