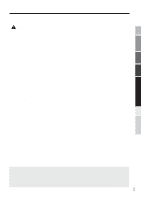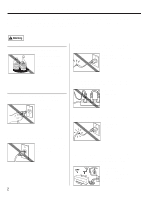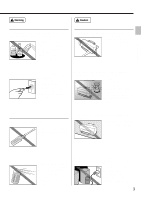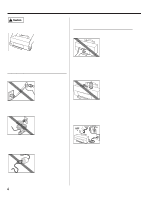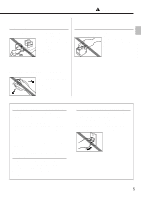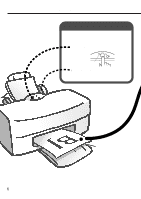Canon BJC-8000 User Manual
Canon BJC-8000 Manual
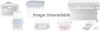 |
View all Canon BJC-8000 manuals
Add to My Manuals
Save this manual to your list of manuals |
Canon BJC-8000 manual content summary:
- Canon BJC-8000 | User Manual - Page 1
Replacing BJ tanks ...19 Replacing BJ Cartridges 22 Cleaning the printer...27 Troubleshooting ...28 Appendix Printer part names and functions 40 Specifications...43 Windows 98 and Windows 3.1 users All the Printer Properties dialog boxes shown in this Guide are for Windows 95. If you are using - Canon BJC-8000 | User Manual - Page 2
manual to ensure that you use the printer safely. Do not attempt to use the printer in any way not described in this manual as this could result in unforeseen printer electric shock. Never plug the printer into a power socket that is electric shock. Never use the printer while the power cord is - Canon BJC-8000 | User Manual - Page 3
very humid or dusty, in direct sunlight, or close to a heating appliance or fireplace. To avoid the risk of fires or electric shocks, install the printer in a location with an ambient temperature range of 41°F to 95°F and humidity of 10% to 90% (condensation free). Other Do not attempt to - Canon BJC-8000 | User Manual - Page 4
or electric shock. If any foreign object (metal or liquid) enters the printer, switch the printer off, unplug the power cord and call for service. Continued use of the printer when a foreign object has fallen into the printer could cause a fire or electric shock. Never use a power supply voltage - Canon BJC-8000 | User Manual - Page 5
Cartridges or ink tanks to shocks or excessive vibration. This could cause the ink apparatus in accordance with the instructions for use of that printer will cause printer malfunctions. Notes on switching the printer off To switch the printer off, always press the POWER button on the printer - Canon BJC-8000 | User Manual - Page 6
Printing Read the "Quick Start Guide" and ensure that you have completed the printer setup before you try to print. Make sure the printer is ready. ‚ Check that the printer is switched on and that the paper is loaded into the printer. If the POWER lamp is off press the POWER button to switch the - Canon BJC-8000 | User Manual - Page 7
The next steps are performed from your PC. ƒOpen the printer driver Printer Properties dialogue box. Select Print from the File menu in your application program and click Properties in the Print window. „Specify the print settings. Canon BJC-8000 Select the media to be used. (page 12) Select the - Canon BJC-8000 | User Manual - Page 8
of A4 plain paper. For information on loading other media or any of the Canon special media, see "Compatible media" (page 12). 1 Pull out the printer's paper rest and paper output tray and check that the printer is switched on. Paper rest Paper output tray Restriction Whenever possible hold the - Canon BJC-8000 | User Manual - Page 9
information on opening the Printer Properties window. If you are using Windows 3.1, refer to Quick Start Guide. 2 Select Plain Paper in the Media Type list box. Because this setting uses Ink Optimizer (page 10), the printed surface will be water-resistant. Canon BJC-8000 Properties This completes - Canon BJC-8000 | User Manual - Page 10
heads become soiled, the nozzles can become blocked so that ink can no longer be ejected. The BJC-8000 always has 2 BJ Cartridges installed. Select whichever combination of BJ Cartridges suits your needs. It is recomended you use Canon Specialty Papers to ensure that you obtain the best possible - Canon BJC-8000 | User Manual - Page 11
part number. Installing the wrong ink tank could prevent successful printing. When you order a Photo BJ Cartridge... Specify the BC-62e Photo BJ Cartridge. The BC-62 Photo BJ Cartridge for the BJC-7000 printer cannot be used on the BJC-8000. If you use the wrong cartridge, you may not be able - Canon BJC-8000 | User Manual - Page 12
should be loaded via the manual feed slot. Do not attempt Canon special media These special media are recommended to ensure that you obtain the best possible print quality. Bubble Jet Paper Plain paper made specifically for bubble jet printers media with the Photo BJ Cartridge. Glossy Photo Cards A - Canon BJC-8000 | User Manual - Page 13
the printer and wait until the ink is dry. The following is a guide to the instructions provided with the media. Refer to the instructions provided with the media. If water gets on the printed media, do not touch the print surface until the media is dry. Reference When you are printing on Canon - Canon BJC-8000 | User Manual - Page 14
the operating life of your printer, you should clean off any soiling quickly and replace consumable items such as BJ Cartridges at the appropriate intervals. s When the printout is faint or the colors are wrong Documents cannot be printed normally if the BJ Cartridge print head nozzles are blocked - Canon BJC-8000 | User Manual - Page 15
the problem is indicated in 2 ways. • The printer beeps. 3 beeps -- The ink in the BC-60 Black BJ Cartridge has run out. 4 beeps -- The ink in the BC-62e Photo or BC-61 Color BJ Cartridge has run out. Reference You can check the number of beeps by pressing the RESUME button. Canon BJC-8000 -LPT1 - Canon BJC-8000 | User Manual - Page 16
Cartridges are correctly aligned. Perform a Nozzle Check Pattern when your printouts are faint or the color tones are incorrect. 1 Check that the printer is switched on and load a stack of paper into the sheet feeder. 2 Select Nozzle Check Pattern in the printer driver. Canon BJC-8000 Properties - Canon BJC-8000 | User Manual - Page 17
ink. 2 Select Print Head Cleaning in the printer driver. Canon BJC-8000 Properties 1 Open the Printer Properties dialog box and click the — Maintenance tab. 2 Click the print head cleaning icon. Reference – See page 7 for more information on opening the Printer Properties window - Canon BJC-8000 | User Manual - Page 18
Printer Properties dialog box. If you are using Windows 3.1, refer to Quick Start Guide. 1 Open the Printer Properties dialog box and click the Maintenance tab. Canon BJC-8000 and deep cleaned the print heads three times, the printer may be out of ink or the print heads may be worn. Refer to the - Canon BJC-8000 | User Manual - Page 19
BJ tank for the BC-62e Photo BJ Cartridge and the "BCI-61 Color" BJ tank for the BC-61 Color BJ Cartridge. 1 Check that the printer is switched on and select Change Ink Tank in the printer driver. Canon BJC-8000 Properties – 1 Open the Printer Properties dialog box and click the Maintenance tab - Canon BJC-8000 | User Manual - Page 20
or subject them to excessive vibration. This could cause the ink to leak out and stain your clothing or the surroundings. 3 Press the release button on the BJ tank and remove the BJ tank. Leave the print head installed in the printer and remove only the BJ tank. Reference Dispose of used - Canon BJC-8000 | User Manual - Page 21
the new BJ tank into the holder at an angle along the cartridge holder guides. Printer maintenance 7 Press down on the mark on the top of the BJ tank. Press down until you hear a click. 8 Press the blue REPLACE button. The printer beeps once, the cartridge holder moves to the right end of the - Canon BJC-8000 | User Manual - Page 22
is switched on and select Change BJ Cartridge in the printer driver. Canon BJC-8000 Properties – 1 Open the Printer Properties dialog box and click the Maintenance tab. 2 Click the Change BJ Cartridge icon. — 3 Click OK. Canon BJC-8000 ˜ 2 Wait two or three seconds and then open the front - Canon BJC-8000 | User Manual - Page 23
to leak out and stain your clothing or the surroundings. Reference The ink Cartridge Storage Box are designed so that they can be conveniently mounted on the back of the printer. Printer maintenance 5 Remove the orange protective cap and white protective tape. Protective cap (orange) Restriction - Canon BJC-8000 | User Manual - Page 24
at an angle along the cartridge holder guides. Guide 7 Press down on the mark on the top of the BJ Cartridge. Press down until you hear a click. 8 Press the blue REPLACE button. The printer beeps once, the cartridge holder moves to the right end of the printer and print head cleaning begins - Canon BJC-8000 | User Manual - Page 25
heads The BJC-8000 always uses two BJ Cartridges. When you have replaced a BJ Cartridge, align the print heads of the BJ Cartridges using the procedure described below. 1 Check that the printer is switched on and load two sheets of paper into the sheet feeder. Paper Guide Print side Reference - Canon BJC-8000 | User Manual - Page 26
of the patterns in which the lines in (A), (B), (C) and (D) are printed exactly over each other. Then click OK. Replacing BJ Cartridges Good: Bad: 5 Check that there is paper loaded in the printer and click OK. Reference The settings you have specified here are not saved unless you switch the - Canon BJC-8000 | User Manual - Page 27
power outlet when you are cleaning it. You could touch moving parts inside the printer and suffer injury if you clean the printer while it is still switched on. Printer maintenance If you have been printing on Canon's High Resolution Paper, clean the feed rollers. If you use High Resolution Paper - Canon BJC-8000 | User Manual - Page 28
the topics listed below to resolve the problem. This manual describes the symptoms of only the printer problems you are most likely to encounter. If your problem is not described here, refer to the "Canon Customer Care" information. (page 39) The printer driver cannot be installed. → P29 Paper will - Canon BJC-8000 | User Manual - Page 29
If you are reinstalling the printer driver, remove the installed BJ printer driver and then install the printer driver again. Select Programs and then BJ Printer from the Windows Start menu and click Uninstall. Then follow the on-screen instructions. Reference If an - Canon BJC-8000 | User Manual - Page 30
, curled or crumpled will not be fed into the printer correctly, and may also cause paper jams. Manual feed is specified in the printer driver Paper Feed setting. ¬ Select Auto Feeder. Open the printer driver Printer Properties window, click Advanced... and select Auto Feeder in the - Canon BJC-8000 | User Manual - Page 31
a problem with the installed ¬ Remove the installed BJ printer driver and then install the printer printer driver. driver again. Select Programs and then BJ Printer from the Windows Start menu and click Uninstall. Then follow the on-screen instructions. A WPS - Canon BJC-8000 | User Manual - Page 32
is a problem with the installed ¬ Remove the installed BJ printer driver and then install the printer printer driver. driver again. Select Programs and then BJ Printer from the Windows Start menu and click Uninstall. Then follow the on-screen instructions. 32 - Canon BJC-8000 | User Manual - Page 33
printer's power cord from the power outlet. Wait a few minutes and then plug the printer back in and switch it on again. If the ERROR lamp is still blinking, contact the Canon Customer Care Center for service. Notify the technician of the number of times the ERROR lamp blinks. Troubleshooting - Canon BJC-8000 | User Manual - Page 34
. ¬ Check the POWER lamp. If the lamp is blinking, the printer is processing the print data. Because such images contain large amounts of data, the cooled down (at least 15 minutes). To protect overheated print heads, the printer may pause temporarily when the print heads reach the end of a pass. - Canon BJC-8000 | User Manual - Page 35
wrong printer driver. ¬ Look at the printer name displayed in the application software Print dialog box and check that "Canon BJC-8000" is selected. (page 7) The printer and the PC are not properly connected. ¬ Ensure that the power cord and printer cable are securely connected. Printer cable - Canon BJC-8000 | User Manual - Page 36
cap or white protective tape was reattached to the print head. ¬ Remove the protective tape or cap, reinstall the BJ Cartridge in the printer and then clean the print head. Replacing BJ Cartridges (page 22) Cleaning the print heads (page 17) The paper was loaded the wrong way round so that the - Canon BJC-8000 | User Manual - Page 37
setting, open the WPS Driver Properties window. On the Details tab, select FILE or the Print to Port... setting. To delete the WPS driver, Select Programs and then Windows Printing System from the Windows Start menu and click Uninstall. Then follow the on-screen instructions. Troubleshooting 37 - Canon BJC-8000 | User Manual - Page 38
ink is being absorbed by the paper. ¬ Print on specially coated paper such as Canon's High Resolution Paper or Glossy Photo Paper. (page 12) The print quality is set to Fast. ¬ Move the Print Quality slider in the printer driver towards Fine. Open the printer driver Printer Properties window - Canon BJC-8000 | User Manual - Page 39
800-526-4345) • To download the latest printer driver using your modem, 24-hour Bulletin Board Service (1-757-420-2000) • Within Canada, 24 hours a day, 7 days a week* (1-800-263-1121) • In other countries, please contact your Canon dealer. *Support program specifics subject to change without notice - Canon BJC-8000 | User Manual - Page 40
button Paper guide Align this guide with the edge of the paper loaded into the sheet feeder. Paper rest Pull this out to support the paper is a problem with the printer. Blinking - Call the Canon Customer Care Center. (See page 39) RESUME button After you have resolved a printer problem, press this - Canon BJC-8000 | User Manual - Page 41
Manual feed guide Set this guide to the width of the media you are using before you load the media. Manual feed slot Use this slot to feed paper into the printer manually (one sheet at a time). Ink Cartridge Storage Box hook Hook for attaching the Ink Cartridge Storage Box. Inside the Printer Ink - Canon BJC-8000 | User Manual - Page 42
in the Printer Driver Setup dialog box. Canon BJC-8000 2. Check that "Canon BJC-8000" is displayed as the default printer in the Print Setup window and then click Options... to open the Printer Driver Setup dialog box. The Printer Driver Setup dialog box opens. Canon BJC-8000 The printer driver - Canon BJC-8000 | User Manual - Page 43
equivalent) Recommended printer cables Material: AWG28 or larger Type: Twisted-pair shielded cable Length: Up to Manual feed up to 140 lb Thickness: Up to 0.8mm (manual feed, up to 11.7" long) Ordinary paper Plain paper Envelopes US Com #10, European DL Canon Specialty Papers Canon Bubble Jet - Canon BJC-8000 | User Manual - Page 44
Status Monitor, connect a Centronics cable that supports bidirectional communication to the LPT1 printer port. Reference The BJ Printer Status Monitor cannot be used in the following situations: • With some PCs that do not support bidirectional communication • When the BJC-8000 is used as a network
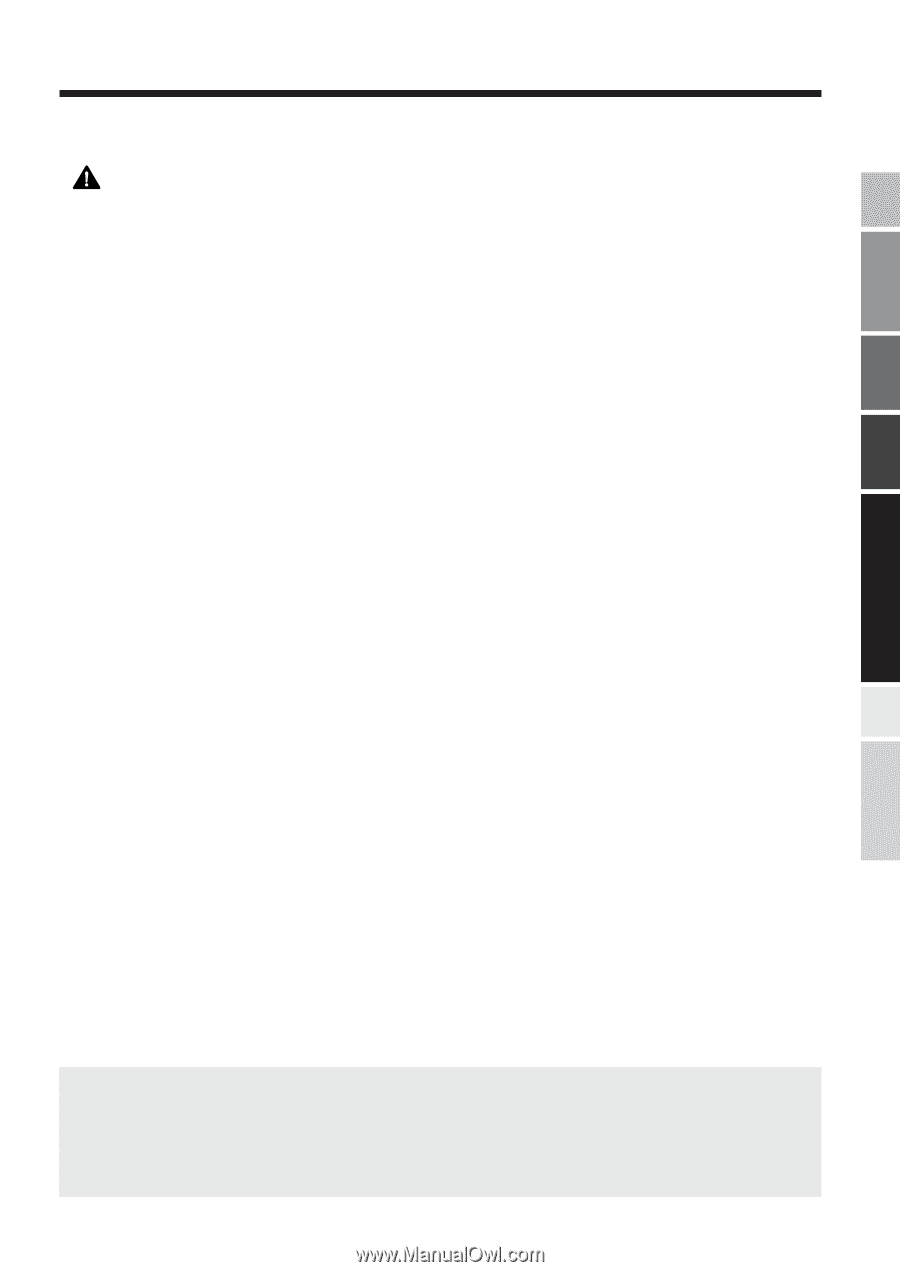
Safety Precautions
..............................................................................................................
2
Printing
........................................................................................................................................
6
Loading the paper
...............................................................................................................
8
Printing photos
....................................................................................................................
9
BJ Cartridges you can use
........................................................................................................
10
Compatible media
.....................................................................................................................
12
Printer maintenance
..................................................................................................................
14
Printing a Nozzle Check Pattern
.......................................................................................
16
Cleaning the print heads
...................................................................................................
17
Replacing BJ tanks
...........................................................................................................
19
Replacing BJ Cartridges
...................................................................................................
22
Cleaning the printer
...........................................................................................................
27
Troubleshooting
.........................................................................................................................
28
Appendix
___________________________________________________________________
Printer part names and functions
..............................................................................................
40
Specifications
.............................................................................................................................
43
1
Table of Contents
Windows 98 and Windows 3.1 users
All the Printer Properties dialog boxes shown in this Guide are for Windows 95. If you are using Windows
98, the screens are almost identical and are used in precisely the same way.
If you are running Windows 3.1, the design of the Printer Driver Setup window differs slightly and the
screens are used differently as a result. Refer to the “Quick Start Guide” and the printer driver help
screens for details.