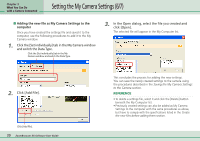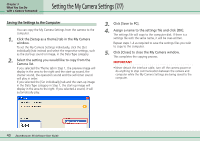Canon PowerShot A510 ZoomBrowser EX 5.0 Software User Guide - Page 42
Setting the DPOF Print Settings 1/2
 |
View all Canon PowerShot A510 manuals
Add to My Manuals
Save this manual to your list of manuals |
Page 42 highlights
Chapter 3 What You Can Do with a Camera Connected Setting the DPOF Print Settings (1/2) You can register print settings on a memory card, including the images to print and the number of copies. IMPORTANT • This feature does not work with unconverted RAW images. If you want to print RAW images, convert them first, copy them to the camera and perform this operation. REFERENCE • DPOF is a standardized format for recording print settings, such as the image selection and number of copies. After DPOF print settings have been set, you can take a memory card to a camera store or developing laboratory and have the images printed according to the settings. How to make DPOF print settings First click the [Set to Camera] tab in the Camera Control Window and then click [Set Slide Show/DPOF]. REFERENCE • When the Main Window is open, you can open the Camera Control Window by clicking [Acquire & Camera Settings], followed by [Set to Camera]. 42 ZoomBrowser EX Software User Guide Click the [Camera] menu in the Main Window and select [Edit Slide/DPOF]. Click the [Print Order (DPOF)] button at the top left of the next window and select the print type. Select the print type. ■ Standard Print Prints the specified number of copies of the images that you selected. ■ Index Print Prints only thumbnails of the images that you selected. ■ Both (Standard/Index) Prints the specified number of copies and thumbnails of the images that you selected. In addition, it produces an index print of small versions of all the images. REFERENCE • You can also click [Edit] and then click [Titles] to include the image date and file number in the prints. • The date that the image was copied to the camera will print when images copied to the camera from the computer have their size changed while being copied.