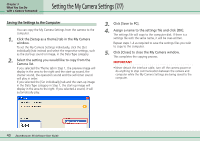Canon PowerShot A510 ZoomBrowser EX 5.0 Software User Guide - Page 45
Copying Images to the Camera
 |
View all Canon PowerShot A510 manuals
Add to My Manuals
Save this manual to your list of manuals |
Page 45 highlights
Chapter 3 What You Can Do with a Camera Connected Copying Images to the Camera You can copy images (JPEG format only) from the computer to the camera (or memory card). First click the [Set to Camera] tab in the Camera Control Window and then click [Uploads images to the camera]. If a window similar to the following one opens, select an option as required and click [Add]. This will copy the image. A dialog will appear, allowing you to select image files. Select files to copy and click [Open]. REFERENCE • When the Main Window is open, you can open the Camera Control Window by clicking [Acquire & Camera Settings], followed by [Set to Camera]. • You can also copy more than one image at a time. 45 ZoomBrowser EX Software User Guide Select this to upload the image to the camera without resizing. Select this to resize the image before uploading it to the camera. Select the image size in the list box beneath. (With a memory card reader, the image size is input as numerical values. If [VGA Size] is selected, 640 and 480 appear automatically.) REFERENCE • If multiple images have been selected, then the selected resizing option will affect all the selected images. • You can select the [Send image as is] option only when uploading JPEG images based on the DCF standard. Select [Add image after adjusting size] for all other images. • The shooting information will be lost if your add the image to the camera after changing its size. • RAW format images and movie files (AVI format) cannot be uploaded to the camera.