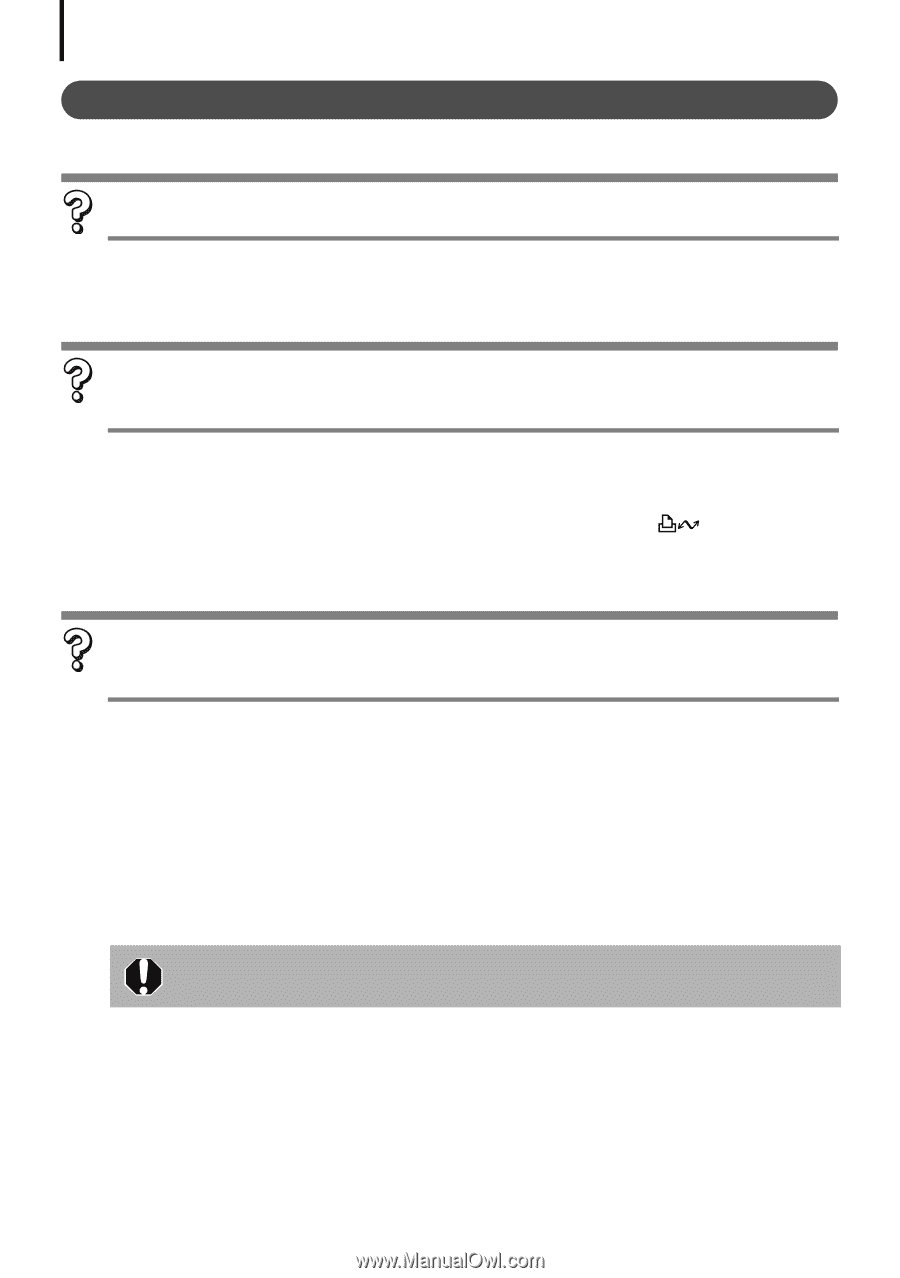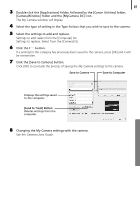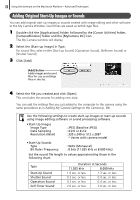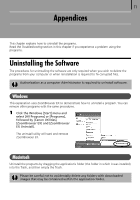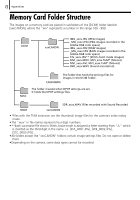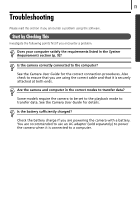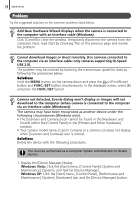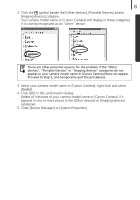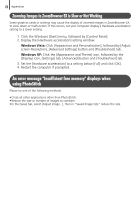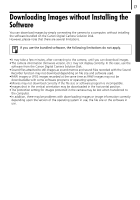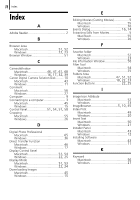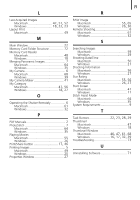Canon PowerShot SX10 IS Software Starter Guide - Page 76
Problems
 |
View all Canon PowerShot SX10 IS manuals
Add to My Manuals
Save this manual to your list of manuals |
Page 76 highlights
74 Appendices Problems Try the suggested solutions to the common problems listed below. Add New Hardware Wizard displays when the camera is connected to the computer with an interface cable (Windows). Click [Cancel] to close the window. Temporarily disconnect the camera from the computer. Next, read Start by Checking This on the previous page and resolve the problem. Cannot download images or shoot remotely. (For cameras connected to the computer via an interface cable: only cameras supporting Hi-Speed USB 2.0). The problem may be resolved by lowering the transmission speed for data by following the procedures below. Solution: Hold the MENU button on the camera down and press the (Print/Share) button and FUNC./SET button simultaneously. In the displayed screen, select [B] and press the FUNC./SET button. Camera not detected, Events dialog won't display or images will not download to the computer (when camera is connected to the computer via an interface cable (Windows)). The camera may have been recognized as another device under the following circumstances (Windows only). • The [Scanners and Cameras] icon cannot be found in the [Hardware and Sound] within the [Control Panel] or the [Printers and Other Hardware] window. • Your camera model name, [Canon Camera] or a camera icon does not display when [Scanners and Cameras] icon is clicked. Solution: Delete the device with the following procedures. You must be authorized as a Computer System Administrator to delete devices. 1. Display the [Device Manager] dialog. Windows Vista: Click the [Start] menu, [Control Panel], [System and Maintenance], [System], and Task list [Device Manager]. Windows XP: Click the [Start] menu, [Control Panel], [Performance and Maintenance], [System], [Hardware] tab, and the [Device Manager] button.