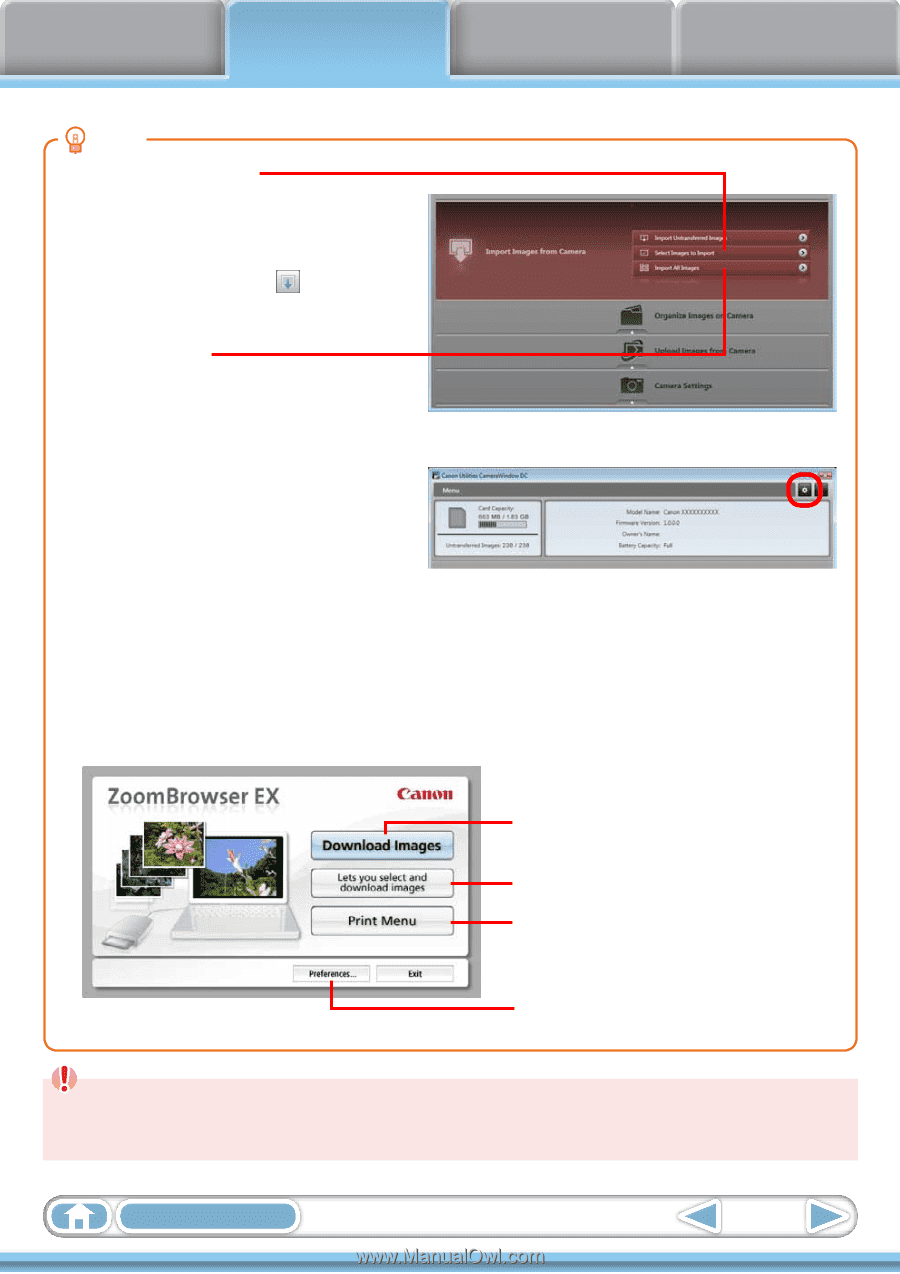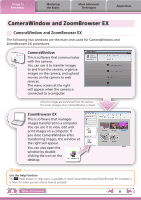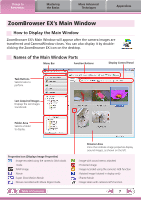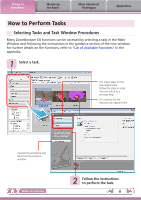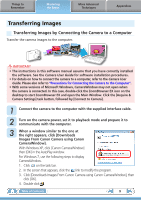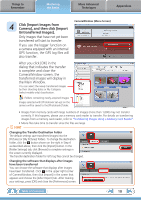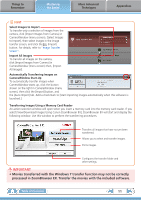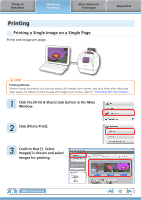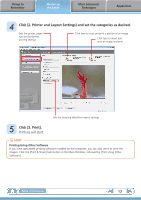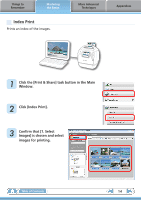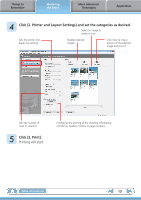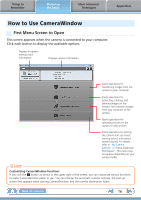Canon PowerShot SX40 HS Software Guide for Windows - Page 11
processed in ZoomBrowser EX. Transfer the movies with the included software., IMPORTANT - software download
 |
View all Canon PowerShot SX40 HS manuals
Add to My Manuals
Save this manual to your list of manuals |
Page 11 highlights
Things to Remember Mastering the Basics More Advanced Techniques Appendices HINT Select Images to Import To transfer only a selection of images from the camera, click [Import Images from Camera] in CameraWindow (menu screen), [Select Images to Import], then select images in the image transfer screen, and click the (Import) button. For details, refer to "Image Transfer Screen". Import All Images To transfer all images on the camera, click [Import Images from Camera] in CameraWindow (menu screen) then, [Import All Images]. Automatically Transferring Images on CameraWindow Start-Up To automatically transfer images when CameraWindow starts up, click the button shown on the right in CameraWindow (menu screen), then click the [Import] button, and the [Auto Import] tab. Add a checkmark to [Start importing images automatically when this software is launched.]. Transferring Images Using a Memory Card Reader An action selection window will open when you insert a memory card into the memory card reader. If you select [View/Download Images Using Canon ZoomBrowser EX], ZoomBrowser EX will start and display the following window. Use this window to perform the transferring procedures. Transfers all images that have not yet been transferred. Allows you to select and transfer images. Prints images. Configures the transfer folder and other settings. IMPORTANT • Movies transferred with the Windows 7 transfer function may not be correctly processed in ZoomBrowser EX. Transfer the movies with the included software. Table of Contents 11