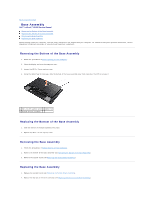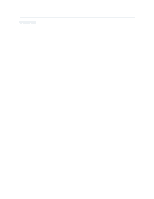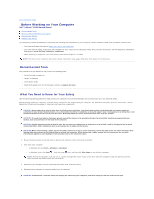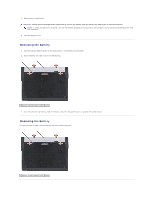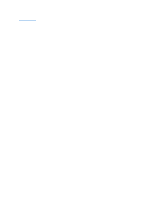Dell E6500 Service Manual - Page 7
Flashing the BIOS - battery
 |
UPC - 884116029793
View all Dell E6500 manuals
Add to My Manuals
Save this manual to your list of manuals |
Page 7 highlights
Back to Contents Page Flashing the BIOS Dell™ Latitude™ E6500 Service Manual Flashing the BIOS From a CD/DVD Flashing the BIOS From the Hard Drive If a BIOS-update program CD is provided with a new system board, flash the BIOS from the CD. If you do not have a BIOS-update program CD, download the update from the Dell™ Support website at support.dell.com and flash the BIOS from the hard drive. Flashing the BIOS From a CD/DVD CAUTION: Plug the AC adapter into a known good power source to prevent a loss of power during the flash BIOS update process. Failure to do so may cause system damage. 1. Ensure the AC adapter is plugged in and that the main battery is installed properly. 2. Insert the BIOS-update media, and turn on/restart the computer. 3. On the Dell logo screen, tap a couple of times to bring up the One Time Boot Menu. 4. Choose to boot from CD/DVD Drive. If you do not use the One Time Boot Menu, you can change the boot order in the system setup program to boot from the optical drive. CAUTION: Do not interrupt the BIOS update process once it begins. Doing so may cause system damage. Follow the instructions that appear on the screen. The computer continues to boot and updates the new BIOS. When the flash update is complete, the computer reboots automatically. 5. Remove the flash BIOS update media from the drive. Flashing the BIOS From the Hard Drive CAUTION: Plug the AC adapter into a known good power source to prevent a loss of power during the flash BIOS update process. Failure to do so may cause system damage. 1. Locate the latest BIOS update file for your computer on the Dell Support website at support.dell.com and follow the instructions to download it on your computer's desktop. 2. Ensure the AC adapter is plugged in to the computer and to a known-good power source, and the main battery is properly installed. 3. Double-click the file icon on the desktop and follow the instructions on the screen. CAUTION: Do not interrupt the BIOS update process once it begins. Doing so may cause system damage. 4. The computer reboots and the flash BIOS update process completes. Back to Contents Page