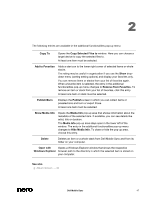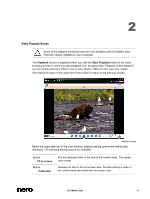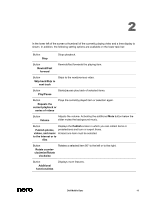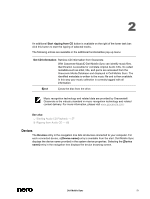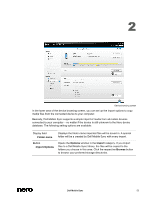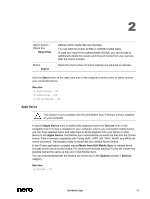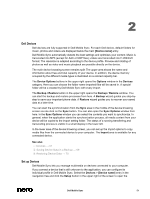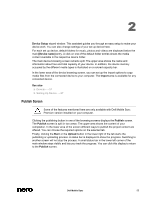Dell Venue Dell Mobile Sync Manual - Page 50
Audio CD Browsing and Playback
 |
View all Dell Venue manuals
Add to My Manuals
Save this manual to your list of manuals |
Page 50 highlights
2 The following entries are available in the additional functionalities pop-up menu: Add to Favorites Adds a star icon to the lower right corner of selected items or whole stacks. You can remove items or stacks from your list of favorites again. When a favorite item is selected, the entry in the additional functionalities pop-up menu changes to Remove from Favorites. To remove an item or stack from your list of favorites, click this entry. Fit Video to Screen Displays possible options for the set up of aspect ratio. Delete Deletes an item or a whole stack from Dell Mobile Sync and from its folder on your computer. Open with Opens a Windows Explorer window that shows the respective browser Windows Explorer path to the directory in which the selected item is stored on your computer. See also Album Screen → 40 Audio CD Browsing and Playback This feature is only available with the Dell Mobile Sync Premium version installed on your computer. The content of a disc inserted in your disc drive is listed for playback when you choose the respective entry below the Optical Discs main entry in the navigation tree on the left. The tracks of for example an Audio CD are listed in detailed browsing view. Same as on the music browsing screen, double-clicking a single item in the detailed browsing view starts its playback. Playback controls are displayed on the lower task bar. Switching to another screen will not stop the playback. A small display in the lower left corner of the main window stays visible and shows the title and play back time. You can click this display to get back to the Audio CD browsing screen. Same as on the music browsing screen, you can select a check box to select single items. This way, you can make a selection. Dell Mobile Sync 50